
Kuvan luotto: Westend61/Westend61/GettyImages
Ohjauskaavio Excel-prosessi on hyödyllinen työkalu prosessien tai muiden tietojen muuttumisen ajan mittaan tutkimiseen. Kaavio koostuu neljästä rivistä - tiedoista, keskiarvoa edustavasta suorasta, sekä ylä- ja alarajasta (ucl ja lcl Excelissä).
UCL ja LCL Excelissä
Vaihe 1
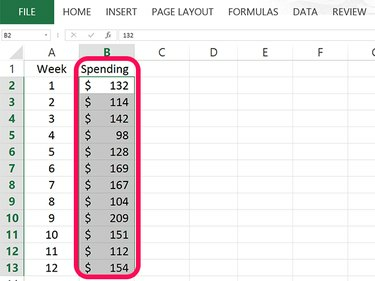
Syötä tiedot yhteen sarakkeeseen.
Kuvan luotto: Kuvakaappaus Microsoftin luvalla.
Avaa tyhjä Excel-laskentataulukko. Kirjoita soluun nimi, jota haluat käyttää tiedoillesi B1 ja syötä sitten kaavion tiedot kyseiseen sarakkeeseen. Esimerkissämme soluihin syötetään 12 numeroa B2 kautta B13.
Päivän video
Vaihe 2
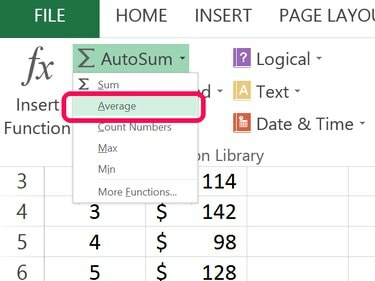
Laske keskiarvo.
Kuvan luotto: Kuvakaappaus Microsoftin luvalla.
Valitse sarakkeen tietojesi alapuolelta tyhjä solu B. Klikkaa Kaava -välilehteä ja napsauta sitten pientä Nuoli vieressä Automaattinen summa -painiketta. Valitse Keskiverto avattavasta valikosta. Korosta tiedot sisältävät solut ja paina Tulla sisään.
Vaihe 3
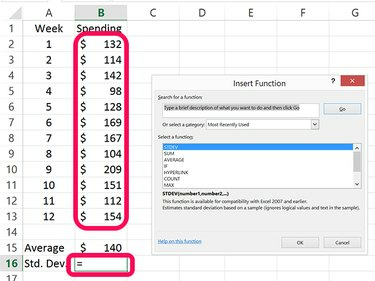
Laske keskihajonta.
Kuvan luotto: Kuvakaappaus Microsoftin luvalla.
Valitse tyhjä solu sen solun alapuolelta, jota käytetään tietojen keskiarvon laskemiseen. Esimerkissämme tämä on solu B16. Napsauta pientä Nuoli vieressä Automaattinen summa painiketta uudelleen. Valitse tällä kertaa Lisää toimintoja. Klikkaus STDEV korosta avautuvassa ikkunassa tiedot sisältävät solut ja paina Tulla sisään.
Vaihe 4
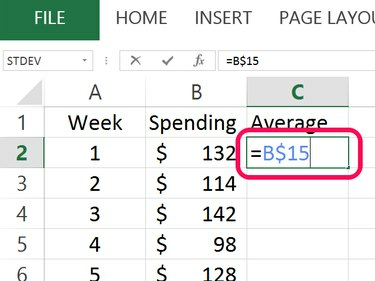
Kopioi keskiarvo uuden sarakkeen alkuun.
Kuvan luotto: Kuvakaappaus Microsoftin luvalla.
Tyyppi Keskiverto solussa C1 ja napsauta sitten solua C2. Tyyppi = ja napsauta sitten solua, joka sisältää keskiarvon. Aseta a $ sarakkeen kirjaimen ja rivin numeron välissä ja paina sitten Tulla sisään. Esimerkissämme kaava on = 15 B$.
Vaihe 5
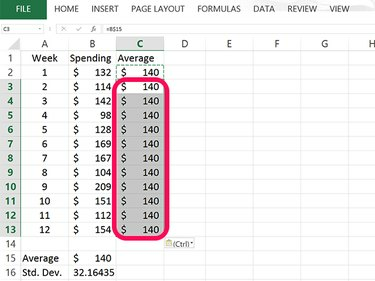
Liitä keskiarvo sarakkeeseen C.
Kuvan luotto: Kuvakaappaus Microsoftin luvalla.
Valitse solu C2 ja paina Ctrl-C kopioida se. Vedä kohdistin sarakkeen C tyhjien solujen päälle, joiden vieressä on arvo, ja paina sitten Ctrl-V täyttää jokaisen solun keskiarvolla. Kun piirrät ohjauskaavion, näiden solujen täyttäminen samalla numerolla antaa suoran keskiarvon.
Vaihe 6
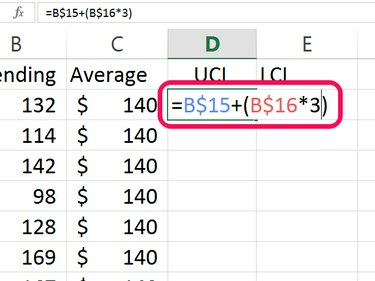
Laske ylempi kontrolliraja eli UCL.
Kuvan luotto: Kuvakaappaus Microsoftin luvalla.
Tyyppi UCL solussa D1 määrittääksesi ylärajan. UCL lasketaan lisäämällä keskiarvo 3-kertaiseen standardipoikkeamaan. Kirjoita seuraava kaava tähän soluun korvaamalla "B15" ja "B16" soluilla, jotka sisältävät keskiarvon ja keskihajonnan: =B15 + (B16*3)
Aseta a $ kunkin solun solun ja rivin välissä ja paina sitten Tulla sisään. Tämän solun lopullisen kaavan pitäisi näyttää tältä: =15 B$ + (16*3 B$)
Vaihe 7
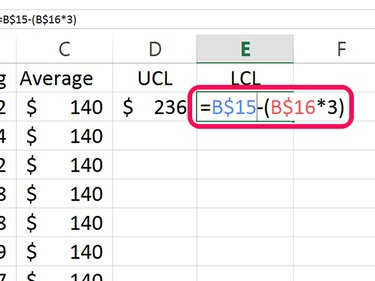
Laske alempi kontrolliraja tai LCL.
Kuvan luotto: Kuvakaappaus Microsoftin luvalla.
Tyyppi LCL solussa E1 alarajalle. LCL vähentää 3 kertaa keskihajonnan keskiarvosta: =B15 - (B16*3)
Aseta a $ kunkin solun solun ja rivin välissä ja paina Tulla sisään. Tämän solun lopullinen kaava näyttää tältä: =15 B$ - (16*3 B$)
Vaihe 8
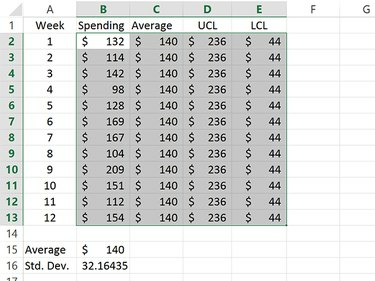
Korosta solut, jotka sisältävät keskiarvo-, UCL- ja LCL-tiedot.
Kuvan luotto: Kuvakaappaus Microsoftin luvalla.
Kopioi UCL- ja LCL-arvot sisältävät solut ja liitä ne niiden alla oleviin soluihin. Tämä antaa suoria viivoja sekä UCL- että LCL-arvoille ohjauskaaviossa.
Korosta solut, jotka sisältävät keskiarvo-, UCL- ja LCL-tiedot.
Vaihe 9
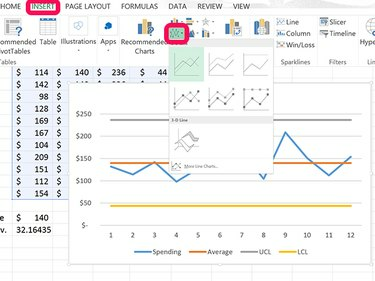
Luo viivakaavio korostetuista tiedoista.
Kuvan luotto: Kuvakaappaus Microsoftin luvalla.
Klikkaa Lisää -välilehteä ja napsauta Viivakaavio kuvake. Valitse avattavasta valikosta ensimmäinen näkyviin tuleva viivakaavio.
Vaihe 10
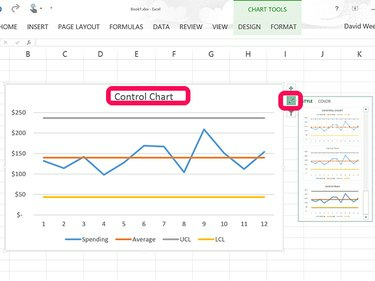
Muuta kaavion otsikko ohjauskaavioksi.
Kuvan luotto: Kuvakaappaus Microsoftin luvalla.
Klikkaa Kaavion otsikko viivakaavion yläosassa ja korvaa se merkillä Ohjauskaavio. Jos haluat muuttaa kaavion ulkoasua, napsauta Tyyli -kuvaketta kaavion vieressä ja valitse uusi tyyli.



