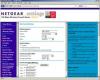Luo yksinkertainen taulukko käyttämällä vain WordPadia.
Kuvan luotto: Liz Gregg/Digital Vision/Getty Images
WordPad ei sisällä toimintoja taulukoiden luomiseen, kuten Microsoft Word tai Excel. Sen sijaan asetat sarakkeita WordPadissa tai käytät HTML-koodia taulukkoasiakirjan luomiseen. Jos käytät välilyöntejä hyvin, varsinkin kun asetat sarakkeita, taulukko voi olla helppolukuinen, vaikka se ei sisällä solun reunuksia.
HTML-taulukko
Vaihe 1
Aseta kohdistin kohtaan, johon haluat lisätä taulukon WordPad-asiakirjassasi.
Päivän video
Vaihe 2
Aloita taulukko
tunnisteet:Vaihe 3
Lisää taulukkoosi rivi tagilla:
Vaihe 4
Lisää taulukon otsikot -tunnisteella taulukon ensimmäiselle riville ja lisää otsikkoteksti tagien väliin:
| Sukunimi | Etunimi | Kaupunki | Osavaltio |
|---|
Vaihe 5
Lisää toinen rivi, lisää soluja riville, jossa on tunniste, ja lisää solun teksti tagien väliin:
| Sukunimi | Etunimi | Kaupunki | Osavaltio |
|---|---|---|---|
| Smith | James | Coos Bay | Oregon |
Vaihe 6
Jatka rivien ja solujen lisäämistä, kunnes olet valmis taulukon.
Vaihe 7
Napsauta "Tiedosto" ja "Tallenna".
Vaihe 8
Selaa ja valitse tiedoston sijainti. Kirjoita Tiedostonimi-ruutuun tiedoston nimi ja lisää ".html" tai ".htm" loppuun. Valitse Tallenna nimellä -kentässä "Tekstiasiakirja". Napsauta "Tallenna".
Vaihe 9
Kaksoisnapsauta tallennettua tiedostoa avataksesi sen verkkoselaimessa ja tarkastellaksesi taulukkoasi.
Aseta sarakkeet
Vaihe 1
Napsauta WordPad-asiakirjan yläreunassa olevaa viivainta asettaaksesi sarkain ja aseta yksi sarkain taulukon jokaisen sarakkeen alkuun. Varaa sarakkeihisi tarpeeksi tilaa, jotta teksti ei juokse yhdessä.
Vaihe 2
Kirjoita jokainen sarakeotsikko ja käytä tekstissä lihavointia, jotta se erottuu joukosta. Siirrä kohdistin seuraavaan sarakkeeseen painamalla sarkainnäppäintä ja aloita uusi rivi painamalla Enter.
Vaihe 3
Aseta sarkaimet uudelleen tarvittaessa korostamalla solun tekstiä ja napsauttamalla ja vetämällä sopivaa sarkainta. Toista tämä säätö jokaiselle kyseisen sarakkeen solulle.