Vaikka summat lasketaan Excel 2013:ssa, on yleensä vain napsautettava Automaattinen summa -painiketta, väli- ja kokonaissumman laskeminen on vain hieman monimutkaisempaa, varsinkin aloittelijoille. Aloita laskemalla ensin välisummat - sitten voit liittää yhteen summan käyttämällä SUM-kaavaa, joka on kohdistettu kuhunkin Välisumma-soluun.
Vaihe 1: Luo välisummarivi
Avaa tiedot sisältävä Excel-laskentataulukko. Lisää rivi jokaisen välisummana esitettävän tietoryhmän alle. Merkitse sarake kirjoittamalla saman rivin soluun "Välisumma". Voit halutessasi lisätä riville erilaisen taustavärin tai tehdä tekstityksen näkyvämmäksi lihavoidulla tekstillä.
Päivän video

Kuvan luotto: Kuvakaappaus Microsoftin luvalla.
Vaihe 2: Summaa ja vahvista ensimmäinen välisumma
Napsauta ensimmäistä Välisumma solu. Klikkaa Kaavat -välilehteä ja napsauta sitten Automaattinen summa. Jos lisäämäsi luvut ovat suoraan välisummasolun yläpuolella, Excel lisää ne automaattisesti puolestasi. Huomaa, että valitut solut on korostettu katkoviivalla. Jos solut ovat eri sarakkeessa, kuten laskun tapauksessa, poista solujen numerot suluissa ja sitten
Ctrl-napsauta jokaista arvoa. Lehdistö Tulla sisään. Tarkista numero varmistaaksesi, että se on oikein.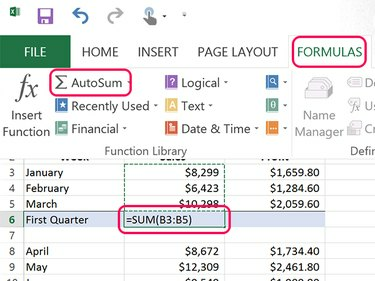
Kuvan luotto: Kuvakaappaus Microsoftin luvalla.
Kärki
Varmista nopeasti, että summa on oikea, laskemalla yhteen vain viimeiset numerot. Jos viimeiset numerot ovat 9,3 ja 8, niin summan viimeisen numeron on oltava 0. Jos se ei ole 0, tiedät, että summaa ei ole laskettu oikein.
Vaihe 3: Kopioi summakaava kaikkiin välisummiin
Tee jokaisesta toisesta Välisumma-solusta Summa-arvo. Voit tehdä tämän nopeasti kopioimalla ja liittämällä. Napsauta hiiren kakkospainikkeella Välisumma jonka olet jo laskenut ja paina Ctrl-C. Napsauta hiiren kakkospainikkeella muita välisummasoluja ja paina Ctrl-V. Kun kopioit ja liität summia, Excel säätää kaavan uudelleen valitakseen sopivat solut uudelle sijainnille.

Kuvan luotto: Kuvakaappaus Microsoftin luvalla.
Huomaa, että Excel liittää muotoilun sekä kaava, kun käytät Ctrl-V. Jos napsautat kohdesolua hiiren kakkospainikkeella, voit kopioida vain kaavan valitsemalla Fx -kuvaketta Liitä-vaihtoehdot-kohdassa. Tässä esimerkissä Tuotto-sarake käyttää desimaaliarvoja, kun taas Myynti-sarake ei. Käyttämällä Fx Kun liität Profit-sarakkeeseen, varmistat, ettei senttiäkään menetä voittoa.

Kuvan luotto: Kuvakaappaus Microsoftin luvalla.
Vaihe 4: Laske yhteen välisummat
Kirjoita "Yhteensä" tyhjään soluun viimeisen välisumman alapuolella olevalle riville ja napsauta sitten solua, jossa haluat kokonaisarvon näkyvän. Koska kaikki välisummat eivät ole suoraan Total-solun yläpuolella, automaattinen summa ei toimi kovin hyvin. On nopeampaa yksinkertaisesti kirjoittaa kaava. Kirjoita "=SUM()" (ilman lainausmerkkejä) solussa, jossa haluat kokonaissumman näkyvän. Aseta kohdistin sulujen ja väliin Ctrl-napsautus jokainen Välisumma-solu. Lehdistö Tulla sisään ja tarkista sitten kokonaissumma varmistaaksesi sen oikeellisuuden.

Kuvan luotto: Kuvakaappaus Microsoftin luvalla.
Kärki
Summien tulee aina olla välisumman alapuolella tai oikealla. Summat eivät koskaan näy välisumman yläpuolella tai vasemmalla puolella.




