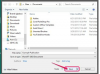Voit myös käyttää kolmannen osapuolen hiiriä Macin kanssa.
Kuvan luotto: George Doyle ja Ciaran Griffin/Stockbyte/Getty Images
"Control"-näppäimen painaminen samalla, kun napsautat tai napautat Macia, on nopein tapa jäljitellä Windows-tietokoneiden hiiren kakkospainikkeen toimintoja. Mutta se ei ole ainoa tapa. Se, miten käytät hiiren kakkospainikkeella toimintoja Macissa, vaihtelee hieman riippuen siitä, käytätkö hiirtä vai ohjauslevyä ja kuinka asetuksesi on määritetty OS X Yosemitessa.
Napsauta hiiren kakkospainikkeella
Jos käytät ohjauslevyä tai Magic Mousea oletusasetuksella Macissasi, paina "Ctrl" ja napauta tai napsauta hiirtä tai ohjauslevyä nähdäksesi hiiren kakkospainikkeen kontekstivalikot. Macin asetuksista riippuen saatat myös päästä käsiksi Windowsin kaltaisiin hiiren kakkospainikkeen toimintoihin napsauttamalla omaasi ohjauslevyä tai Magic Mousea kahdella sormella tai napauttamalla peukalolla samalla kun asetat kaksi sormea ohjauslevylle tai Magic Mouselle pinta.
Päivän video
Asetus Napsauta hiiren kakkospainikkeella toimintoja
Voit mukauttaa hiiren kakkospainikkeella ohjauslevyn asetuksia Macissa napsauttamalla "Apple"-valikkoa näytön vasemmassa yläkulmassa ja valitse "Järjestelmäasetukset". Napsauta "Ohjauslevy" ja valitse sitten "Osoita ja napsauta" -välilehti, jos se ei jo ole valittu. Aseta valintamerkki "Toissijainen napsautus" -valintaruutuun, napsauta siihen liittyvää avattavaa valikkoa valintaruudun alla ja valitse "Napsauta" Oikea alakulma." Kun tämä vaihtoehto on valittuna, ohjauslevyn oikea alakulma toimii aivan kuten tavallisen oikean painikkeen hiiri.
Muut hiiren kakkospainikkeen toiminnot
Voit myös käyttää Point & Click -välilehteä määrittääksesi mukautetun hiiren kakkospainikkeen toiminnon. Kun laitat valintamerkin "Toissijainen napsautus" -valintaruutuun, useita vaihtoehtoja tulee saataville siihen liittyvässä avattavassa valikossa. Vaihtoehtona toissijaisen napsautustoiminnon määrittämiselle ohjauslevyn oikeaan kulmaan voit myös valita "Napsauta kahdella sormella" tai "Napsauta vasemmassa alakulmassa".
Magic Mouse- ja eleasetusten mukauttaminen
Jos Maciin on liitetty Apple Magic Mouse -hiiri, voit mukauttaa sen kohtaa ja napsauttaa Asetukset käyttämällä Järjestelmäasetukset-paneelin eri aluetta. Napsauta "Omena"-valikkoa näytön yläkulmassa, valitse "Järjestelmäasetukset" ja valitse sitten "Hiiri" ladataksesi hiiren asetusnäytön. Voit myös muuttaa joitain hiiren asetuksia valitsemalla Järjestelmäasetukset-näytöstä "Esteettömyys" ja valitsemalla sitten "Hiiri ja ohjauslevy".
Voit määrittää myös muita ohjauslevyn ja hiiren toimintoja ja näppäimiä Hiiri ja ohjauslevy -ruudusta, mukaan lukien ohjauslevyn eleet, hiiren näppäinmääritykset sekä napsautus- ja vieritysnopeudet.