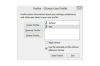Portable document format (PDF) voidaan muuntaa JPG: ksi, pakattuun grafiikkamuotoon, muutamalla eri tavalla. Macintosh-sovelluksen esikatselu voi lukea ja tallentaa sekä PDF- että JPG-muodoissa, mikä tekee muuntamisesta helppoa. Windowsin kuvakaappaus Snipping Tool voi luoda JPG-tiedostoja mistä tahansa näytön sisällöstä. Online- ja kaupalliset muunnosohjelmistot ovat myös saatavilla ilmaiseksi tai ostettavissa, jotka voivat tehdä työn puolestasi.
Vaihe 1
Avaa PDF-tiedosto PDF-katseluohjelmistollasi. Jos sinulla ei ole PDF-katseluohjelmaa, voit ladata Adobe Acrobat Readerin ilmaiseksi osoitteesta Adobe.com.
Päivän video
Vaihe 2
Avaa Snipping Tool -sovellus, joka sijaitsee kansiossa C:\Windows\System32.
Vaihe 3
Napsauta "Uusi"-valikkoa ja valitse kuvakaappauksen tyyppi, jonka haluat ottaa. "Ikkuna"-kuvakaappaus kerää katselemasi PDF-sivun kaiken näkyvän tekstin. "Suorakulmainen" kuvakaappaus antaa sinun vetää sen PDF-tiedoston osan yli, jonka haluat muuttaa JPG-tiedostoksi.
Vaihe 4
Valitse "Snipping Tool" -sovelluksen "Tiedosto"-valikosta "Tallenna nimellä", ja PDF-sivusi on nyt JPG.
Vaihe 5
Toista vaiheet 3 ja 4 muille PDF-tiedoston sivuille, jotka haluat muuntaa JPG-muotoon.
Vaihe 6
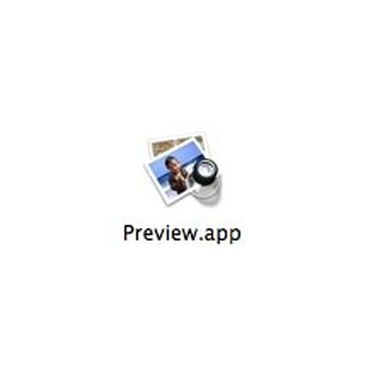
Esikatsele sovellus
Avaa PDF-tiedosto "Esikatselussa", OS X: n mukana tulevassa PDF-katseluohjelmassa.
Vaihe 7
Valitse "Tiedosto"-valikosta "Tallenna nimellä...".
Vaihe 8

Esikatsele Tallenna nimellä -valikko
Valitse avattavasta valikosta tiedostovaihtoehdoksi "JPEG" ja napsauta "Tallenna".
Vaihe 9
Napsauta PDF-tiedoston seuraavalle sivulle ja toista vaiheet 2 ja 3. Esikatselu tallentaa PDF-tiedoston jokaisen sivun erillisenä JPG-tiedostona. Toista niin monta sivua tiedostosta, jonka haluat muuntaa.
Vaihe 10
Siirry verkkoselaimella ilmaiseen online-asiakirjojen muuntamisohjelmaan, kuten ZamZar.
Vaihe 11
Etsi muunnettava PDF-tiedosto ja valitse muototyypiksi JPG, jos se on saatavilla, tai PNG, jos se ei ole. PNG on uudempi grafiikkatiedostotyyppi ja mikä tahansa grafiikkaohjelma, joka osaa lukea PNG: tä, voi lukea myös JPG: tä.
Vaihe 12
Kirjoita sähköpostiosoitteesi vastaanottaaksesi tiedoston ja napsauta "Muunna" -painiketta.
Vaihe 13
Siirry verkkoselaimella kaupallisen asiakirjan muunnostuotteen verkkosivustolle.
Vaihe 14
Osta ja lataa ohjelmisto tietokoneellesi. Joissakin tuotteissa on kokeilujakso, jonka aikana voit testata, toimiiko tuote tiedostotyypille ennen ostamista. Tulosteeseen asetetaan vesileima, kunnes ostat ohjelmiston lisenssin.
Vaihe 15
Avaa muunnosohjelmisto ja suorita muunnosprosessi loppuun noudattamalla kyseisen ohjelmiston ohjeita. Tyypillinen muunnosohjelma pyytää sinua tunnistamaan alkuperäisen tiedoston ja tiedostotyypin (PDF) ja valitsemaan sitten tulosteen tyypin ja kohteen.
Asiat, joita tarvitset
PDF-tiedosto
Leikkaustyökalu (Windows-käyttäjät)
Esikatselusovellus (Macintosh-käyttäjät)
Kärki
Kaupallisen tuotteen ostaminen tiedostojen muuntamista varten antaa sinulle mahdollisuuden muuntaa monia erilaisia tiedostoja, ei vain PDF-tiedostoja.
Varoitus
Verkkomuunnosyritykset eivät ole vastuussa tiedostosi katoamisesta, jos sille tapahtuu jotain muuntamisen aikana, joten Älä koskaan poista paikallista kopiota sen jälkeen, kun olet lähettänyt sen muunnettavaksi, ja lue niiden käyttöehdot huolellisesti ennen kuin lähetät sen tiedosto. Ilmaisten verkkomuunnosyritysten palautusajat ovat yleensä hitaita, ja sähköpostijärjestelmäsi voi estää heidän viestinnän roskapostina.