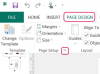PDF- tai kannettava asiakirjamuotoinen tiedosto on ihanteellinen sellaisten tietojen tallentamiseen, joissa haluat säilyttää kaikki muotoilusi. Toisin kuin monet tekstinkäsittelyohjelmat, joissa muotoilu voi muuttua, kun tiedosto lähetetään sähköpostitse tai toisella tietokoneella katsottuna PDF-tiedoston muotoilu pysyy yhtenäisenä riippumatta siitä, miten se jaetaan tai missä se on katsottu. PDF-tiedoston oletusasetukset estävät myös muut käyttäjät kuin sinä muuttamasta asiakirjaa, mikä tarjoaa jonkin verran asiakirjan suojausta. Jos haluat entistä turvallisemman asiakirjan, voit myös asettaa salasanan PDF-tiedoston avaamiseen.
Adobe LiveCycle Designer ES
Vaihe 1
Käynnistä Adobe LiveCycle Designer ES tietokoneesi "Käynnistä"-valikosta. Avaa PDF-tiedosto, jonka haluat suojata salasanalla, siirtymällä kohtaan "Tiedosto", "Avaa", etsimällä tiedosto esiin tulevasta ikkunasta ja kaksoisnapsauttamalla tiedostoa.
Päivän video
Vaihe 2
Palaa "Tiedosto"-valikkoon, kun tiedosto on avattu näytöllä. Valitse "Lomakkeen ominaisuudet", siirry "PDF-suojaus"-välilehdelle, napsauta "Vaadi salasana asiakirjan avaamiseen" ja napsauta "OK"-painiketta.
Vaihe 3
Siirry "Tiedosto"-valikkoon uudelleen ja valitse "Tallenna nimellä". Vedä "Tallenna nimellä" -ikkunassa valikko alas "Tallenna". As Type" ja valitse "Adobe PDF Form (*.pdf)." "Aseta asiakirjan avaussalasana" -ruutu ponnahtaa automaattisesti ylös.
Vaihe 4
Kirjoita salasana, jonka haluat asettaa PDF-tiedostolle annettuun ruutuun. Kirjoita salasana toisen kerran "Vahvista"-ruutuun ja napsauta sitten "OK"-painiketta. Tiedosto tallentuu ja voidaan avata uudelleen vain syöttämällä salasana.
Adobe Acrobat
Vaihe 1
Avaa Adobe Acrobat tietokoneellasi. Avaa Acrobat valitsemalla "Käynnistä > Kaikki ohjelmat > Adobe > Adobe Acrobat". Kun Acrobat avautuu, siirry kohtaan "Tiedosto> Avaa" ja avaa PDF-tiedosto, johon menit salasanasuojaukseen.
Vaihe 2
Siirry "Tiedosto"-valikkoon uudelleen ja valitse "Asiakirjan suojaus" -ominaisuus. Kun ikkuna tulee näkyviin, vedä valikko alas kohtaan "Suojausasetukset" ja valitse "Acrobat Standard Security" -vaihtoehto.
Vaihe 3
Napsauta "Salasana vaaditaan asiakirjan avaamiseen" -ruutua tarkistaaksesi sen, ja tyhjä ruutu tulee näkyviin. Kirjoita ruutuun salasana, jolla haluat avata tiedoston. Napsauta "OK" -painiketta, jotta muutos tulee voimaan.
Vaihe 4
Tallenna tiedosto siirtymällä tiedostovalikkoon ja napsauttamalla "Tallenna". Jos haluat tallentaa salasanalla suojatun tiedoston erillisenä tiedostona, poistuessasi tiedoston versio ilman salasanasuojausta, voit valita "Tallenna nimellä" ja antaa nimen uudelle salasanalla suojatulle versiolle. tiedosto. Alkuperäinen tiedosto pysyy samana ja voidaan silti avata ilman salasanaa.
NovaPDF
Vaihe 1
Siirry "Käynnistä"-valikkoon, "Kaikki ohjelmat" ja avaa novaPDF tietokoneellasi. Vedä "Tiedosto"-valikko alas, valitse "Avaa" ja avaa PDF, johon haluat lisätä salasanan.
Vaihe 2
Avaa "Tiedosto"-valikko uudelleen ja valitse "Tulosta". Kun "Tulosta"-ikkuna tulee näkyviin, napsauta novaPDF Pro ja napsauta sitten "Properties" "novaPDF Pro" -ikkunassa.
Vaihe 3
Napsauta "Suojaus"-välilehteä ja valitse "Korkean tason salaus". Kirjoita näkyviin tulevassa ikkunassa haluamasi salasana "Käyttäjän salasana" -ruutuun ja napsauta "OK"-painiketta. Uusi salasanalla suojattu PDF-dokumentti luodaan.