Muunna Outlook-kalenterisi iCalendar-muotoon, ICS, tuodaksesi ne vaihtoehtoisiin palveluihin, kuten Google-kalenteriin, Applen kalenteriin tai Outlook.com-sivustoon. Outlook tarjoaa sisäänrakennetun toiminnon kalenterin tallentamiseen ICS-muodossa sekä lisäasetuksia, joiden avulla voit määrittää muunnettavan päivien määrän ja tarkkuuden.
Vaihe 1
Avaa Outlook ja napsauta sitten Kalenteri.
Päivän video
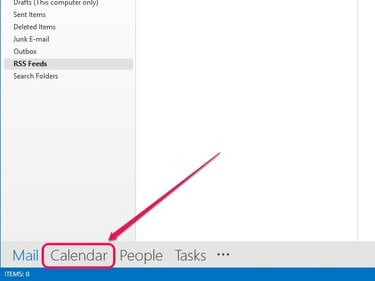
Outlook siirtyy kalenterinäkymään.
Kuvan luotto: Kuva Microsoftilta
Vaihe 2
Valitse kalenteri, jonka haluat muuntaa vasemmanpuoleisesta ruudusta.
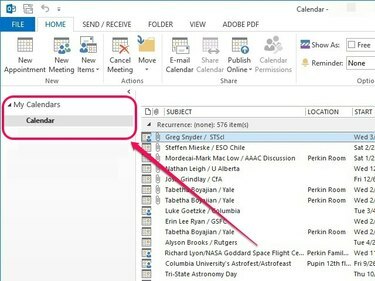
Vasemmassa ruudussa näkyvät kaikki käytettävissä olevat kalenterit.
Kuvan luotto: Kuva Microsoftilta
Vaihe 3
Avaa avattava Tiedosto-valikko ja napsauta sitten Tallenna kalenteri.
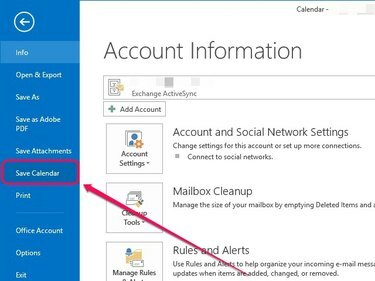
Tallenna nimellä -valintaikkuna avautuu.
Kuvan luotto: Kuva Microsoftilta
Vaihe 4
Valita iCalendar-muoto (*ics) avattavasta Tallenna nimellä -valikosta ja napsauta sitten Lisää vaihtoehtoja.
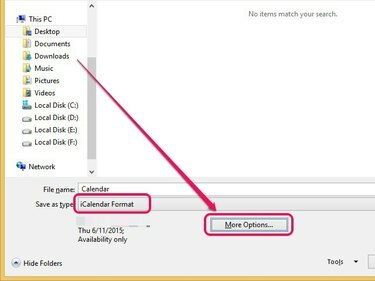
Muut Tallenna nimellä -vaihtoehdot tulevat näkyviin.
Kuvan luotto: Kuva Microsoftilta
Kärki
Klikkaus Tallentaa sen sijaan, jos haluat tallentaa oletusasetuksilla, jotka näkyvät Tallenna nimellä -valikon alla.
Vaihe 5
Avaa Ajanjakso pudotusvalikosta ja valitse Määritä päivämäärä valitaksesi päivien määrän, jonka haluat muuntaa, tai Koko kalenteri muuntaaksesi koko kalenterin. Muita vaihtoehtoja ovat mm Tänään, Huomenna, Seuraavat 7 päivää, ja Seuraavat 30 päivää.
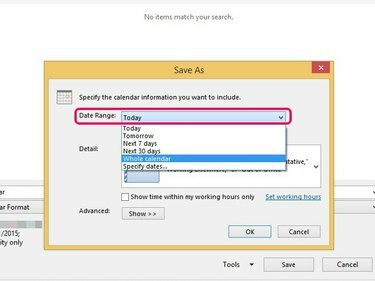
Oletuksena tämä vaihtoehto on Tänään.
Kuvan luotto: Kuva Microsoftilta
Avaa vieressä oleva valikko Yksityiskohta määrittääksesi yksityiskohtaisuuden tason, jonka haluat lisätä muunnetuun kalenteriin. Vain saatavuus ei sisällytä tapaamisiin liittyviä aiheita, vaan näyttää ne vapaana, varattuna, alustavana, muualla työskentelevänä tai poissa töistä. Rajoitettu saatavuus näyttää tapaamisaiheet, kun taas Täysi saatavuus voit sisällyttää kaikki tiedot kalenteritapaamisiin.
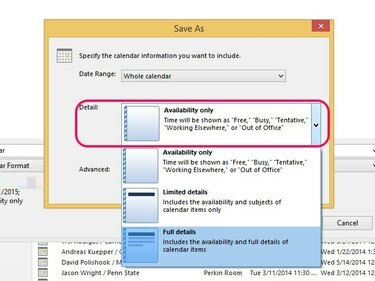
Oletusarvoisesti tämä vaihtoehto on rajoitettu saatavuus.
Kuvan luotto: Kuva Microsoftilta
Klikkaa Näytä vieressä olevaa painiketta Pitkälle kehittynyt. Jos haluat sisällyttää yksityisiksi merkityt kalenterikohteet, valitse vieressä oleva valintaruutu Sisällytä yksityisiksi merkittyjen kohteiden tiedot; tämä vaihtoehto on käytettävissä vain, jos määrität tarkkuuden tasoksi Rajoitettu saatavuus tai Täysi saatavuus. Jos haluat sisällyttää liitteitä kohteisiin, valitse vieressä oleva valintaruutu Sisällytä liitteet Outlook-kohteisiin; tämä vaihtoehto on käytettävissä vain, jos yksityiskohtatasoksi on asetettu Täysi saatavuus.
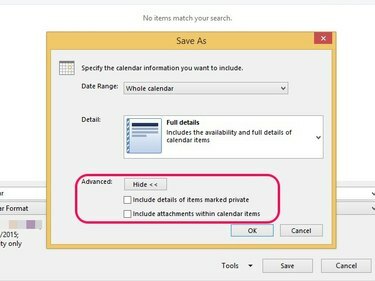
Oletuksena molemmat vaihtoehdot ovat poissa käytöstä, ellet valitse niitä manuaalisesti.
Kuvan luotto: Kuva Microsoftilta
Klikkaus OK sen jälkeen, kun olet tehnyt haluamasi säädöt.

Outlook tallentaa säätösi.
Kuvan luotto: Kuva Microsoftilta
Vaihe 6
Määritä tallennuskohde, kirjoita tiedoston nimi ja napsauta sitten Tallentaa.
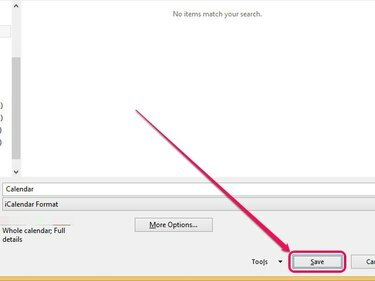
Outlook muuntaa kalenterin ICS-muotoon.
Kuvan luotto: Kuva Microsoftilta




