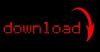Taivuta esine Photoshopin Liquify-suodattimen avulla.
Kuvan luotto: Vadim_Key/iStock/GettyImages
Jokainen lapsi tietää, että kynästä voi saada kumia heiluttamalla sitä sormissa. Adobe Photoshop CC: llä voit luoda saman illuusion minkä tahansa kuvan kanssa ja muuttaa kiinteät esineet kumiksi ja taivuttaa tai kaareuttaa niitä haluamallasi tavalla. Käytä valokuvassa oleville objekteille Liquify-suodatinta tai Warp-työkalua. Jos haluat kaarevan kuvan Photoshopissa, myös Warp toimii hyvin, samoin kuin Perspective, Distort ja Skew.
Nestettä kiinteät esineet
Vaihe 1: Tason luominen
Avaa kuvasi Photoshopissa. Jos kuvassa on tavallinen kiinteä tausta, luo kopio kuvakerroksesta – yleensä "Tausta"-tasosta - vetämällä se Tasot-paneelin alareunassa olevaan "Uusi taso" -painikkeeseen. Jos sinulla ei ole tasaista taustaa, eristä taivutettava kohde valitsemalla se "Pika" Valintatyökalu" Toolboxissa ja paina sitten "Ctrl-C" ja Ctrl-V kopioidaksesi ja liittääksesi objektin omaan kerros.
Päivän video
Vaihe 2: Liquifyn käyttäminen
Napsauta "Suodata"-valikkoa ja valitse "Nestemäinen". Säädä siveltimen kokoa tarpeen mukaan ja käytä oletusarvoista Push Forward -työkalua työntämään kohdetta mihin tahansa suuntaan tasaisilla, tasaisilla vedoilla. Jos ylikuormitat esinettä – mikä voi helposti tapahtua, jos teet suuria mutkia – esineen osat voivat näyttää liian paksuilta tai ohuilta. Korjaa tämä napsauttamalla näitä kohtia Pucker Toolilla tai Bloat Toolilla. Napsauta "OK", kun olet valmis.
Vaihe 3: tahraa epäpuhtaudet
Valitse "Smudge Tool" Toolboxista korjataksesi Liquify-suodattimen jättämät kohoumat tai urat esineen reunoihin. Yksittäisillä lyhyillä vedoilla, jotka ovat kohtisuorassa kohteen reunoja vastaan, voit työntää pikseliä linjaan ilman, että ne tahriutuvat näkyvästi. Vältä pitkiä vetoja tai liian monta vetoa yhdellä alueella, koska tämä tahraa reunat tuntuvasti.
Vaihe 1: Tee kerros
Luo kopio kuvakerroksesta tai valitse ja kopioi objekti, jonka haluat muuntaa samalla tavalla kuin Liquify-suodattimen kanssa. Valitse objekti käyttämällä mitä tahansa valintaikkunatyökalua Toolboxista. Napsauta "Muokkaa"-valikkoa, sitten "Transform" ja sitten "Warp". Kohteen päälle ilmestyy ruudukko.
Vaihe 2: Ankkurien siirtäminen
Vedä neliömäistä kahvaa ruudukon toisessa kulmassa vetääksesi kohteen päätä siihen suuntaan. Tämä taivuttaa esinettä, mutta myös saa sen näyttämään lihavammalta. Vedä toista neliönmuotoista kahvaa samaan suuntaan, kunnes objektin paksuus palaa normaaliksi.
Lievään taivutukseen – kuten 30 astetta kynän tapauksessa – tämän pitäisi olla kaikki mitä tarvitset. Äärimmäisemmän mutkan saamiseksi toista tämä prosessi, mutta vedä myös ruudukon leikkauspisteitä tarpeen mukaan. Paina Enter."
Vaihe 3: Puhdista tausta
Puhdista tausta tarpeen mukaan käyttämällä Toolboxin Eraser Tool -työkalua. Pyyhkimällä taustan vääntyneen kohteen ympäriltä, sen alla oleva kerros tulee näkyviin. Jos tämä tekee myös vääntymättömän kohteen näkyväksi, käytä työkalupakin "Healing Brush"- tai "Spot Healing Brush" -sivellintä piilottaaksesi toisen objektin näkyvistä.
Taivutus koko valokuvat
Vaihe 1: Kopioi kerros
Avaa kuva, jota haluat käyttää taustana. Avaa toinen kuva, jota haluat taivuttaa, ja napsauta "Layer"-valikkoa. Valitse "Duplicate Layer" ja valitse sitten taustakuva "Dokumentti"-valikosta. Napsauta "OK" ja sulje nykyinen ikkuna. Kuva, jota haluat taivuttaa, on nyt uusi kerros taustakuvaikkunassa.
Vaihe 2: Muuta kuvan kokoa ja valmistele se
Muuta tarvittaessa taivutettavan kuvan kokoa valitsemalla Muokkaa-valikosta "Transform" ja valitsemalla "Skaalaa". Vedä mitä tahansa kulmaa pitäen samalla "Shift"-näppäintä painettuna ja paina sitten "Enter". Valitse Muokkaa-valikosta kerran "Muunna". uudelleen. Valitse tällä kertaa "Skew", "Distort", "Perspective" tai "Warp".
Vaihe 3: Perspektiivin käyttäminen
Valitse "Perspektiivi"-muunnosvaihtoehto, jos haluat taivuttaa kuvaa niin, että se näyttää kolmiulotteiselta. Tämä on hyvä vaihtoehto valokuvan sijoittamiseen seinälle, ikkunaan tai kehyksiin. Vedä kulmakahvaa taivuttaaksesi kohdetta tarpeen mukaan. Paina "Enter" tallentaaksesi muutokset.
Vaihe 4: Vino- tai vääristymän käyttö
Valitse "Skew"- tai "Distort"-muunnosvaihtoehdot taivuttaaksesi kohteen tiettyyn muotoon ilman, että se rajoittuu pelkkään 3D-perspektiiviin. Vaikka nämä kaksi työkalua toimivat samalla tavalla, Skew-työkalu on parempi kuvan vinouttamiseksi, kun taas Väärä-työkalu on parempi sen venyttämiseen.
Vaihe 5: Warpin käyttö
Valitse "Warp" Transform -vaihtoehto tehdäksesi äärimmäisiä taivutuksia kuvaan. Esimerkiksi kulmakahvan vetäminen keskustaa kohti taittaa kuvan itseensä kuten origamipaperia.