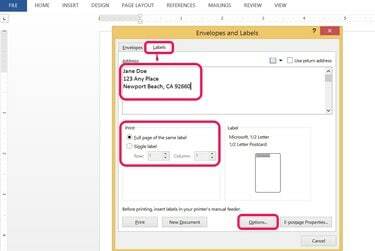
Luo tarroja mille tahansa osoitteelle.
Kuvan luotto: Kuva Microsoftilta
Microsoft Word 2013 tarjoaa useita vaihtoehtoja tarrojen luomiseen tai tulostamiseen. Avery-etiketit ovat yksi suosituimmista tarramerkeistä Yhdysvalloissa, mutta lähes kaikki tuotemerkit ovat yhteensopivia Wordin kanssa. Voit myös luoda oman tarramallin. Luo tarrat manuaalisesti valitsemalla Tarrat alkaen Postitukset -välilehti.
Sinulla on kaksi tulostusvaihtoehtoa: Lähetä tarrat suoraan tulostimeen a yksittäinen etiketti tai sellaisena koko sivu samalla tarralla, jonka avulla voit tulostaa kokonaisia tarra-arkkeja. Kun tulostat vain muutaman tarran, valitse rivin ja sarakkeen sijainti ennen tulostusta, jotta ne ovat kohdakkain postitustarrapaperin käytettävissä olevien tilojen kanssa.
Päivän video
Luo, mukauta ja tulosta tarroja Wordissa
Vaihe 1
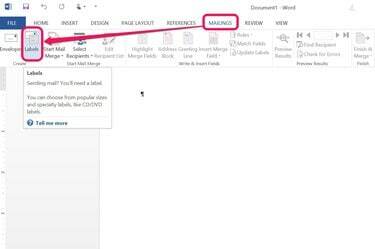
Monet ihmiset luovat ensin uuden tyhjän asiakirjan, mutta sitä ei vaadita.
Kuvan luotto: Kuva Microsoftilta
Klikkaa Postitukset välilehti ja valitse Tarrat Luo ryhmittely -kohdasta.
Vaihe 2
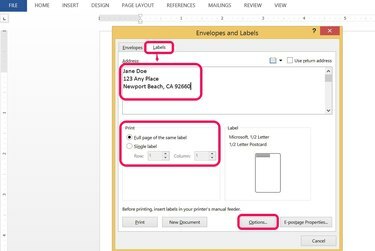
Kirjoita osoite Tarra-välilehdelle.
Kuvan luotto: Kuva Microsoftilta
Kirjoita osoite, johon lähetät Osoite -osio. Valitse tulostusvaihtoehto Yksittäinen etiketti tai a Saman etiketin koko sivu. Valita Vaihtoehdot määrittääksesi tulostettavan tarran tyypin.
Vaihe 3

Testaa tulostamista tavalliselle paperille ja tarkista mittasi pitämällä testisivua tarra-arkin päällä.
Kuvan luotto: Kuva Microsoftilta
Suorita nämä vaiheet kohdassa Vaihtoehdot valintaikkuna:
- Valitse tulostin ja lokero, jolle tulostat.
- Valitse toimittajan nimi luettelosta Etikettien myyjät avattavasta valikosta. Löydät tämän tarralaatikostasi.
- Valitse tuotteen numero (lisätty myös tarralaatikossasi).
- Klikkaus OK.
Luo mukautettuja tarroja ja tulosta tiettyihin tulostimiin tai paikkoihin napsauttamalla Yksityiskohdat -painiketta tuotenumeron alla.
Vaihe 4

Valitse tarran tulostustapa.
Kuvan luotto: Kuva Microsoftilta
Päätä, haluatko tulostaa yhden tarran vai kokonaisen tarra-arkin. Jos käytät uudelleen vanhaa tarra-arkkia, määritä, mihin arkin kohtaan haluat tulostaa.
- paina Tulosta -painiketta, jos olet tehnyt kaikki muokkaukset ja lisännyt tarrapaperin.
- Lehdistö Uusi asiakirja luodaksesi uuden tarrasivun. Tämä vaihtoehto mahdollistaa tarrojen lisäämisen ja muotoilun.
Valitse vieressä oleva valintaruutu Palautusosoite voit kirjoittaa oman postiosoitteesi.
Vaihe 5
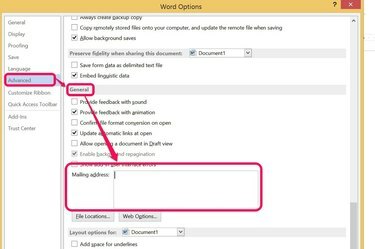
Palautusosoitteen lisääminen Wordin asetuksiin säästää aikaa.
Kuvan luotto: Kuva Microsoftilta
Lisää palautuspostiosoitteesi Wordiin muuttamalla ohjelmaasetuksiasi. Tämä postiosoite tallennetaan käytettäväksi aina, kun Käytä palautusosoitetta -valintaruutu on valittuna Tarrat-valintaikkunassa.
- Klikkaa Tiedosto välilehti ja valitse Vaihtoehdot valikon alalaidasta.
- Valitse Pitkälle kehittynyt valintaikkunan vasemmasta sivupalkista ja vieritä alas Yleiset-osioon.
- Kirjoita palautusosoitteesi ja paina OK.
Word-tarrojen tyypit ja koot
Vaihe 1
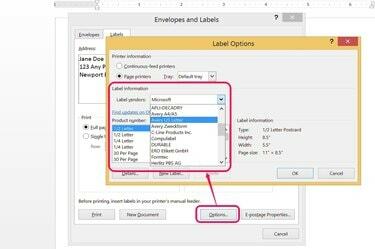
Valitse useista tarratyypeistä ja -kokoista.
Kuvan luotto: Kuva Microsoftilta
Valitse Wordissa postitustarra ostamiesi tarrojen tyypin perusteella. Luo mukautettuja tarramalleja arvioimalla suosittuja tarratyyppejä, kuten Avery, tai yksinkertaisesti mittaamalla yleisiä tarroja. Helpoin on käyttää jotakin Word 2013:n suosituista tarramalleista.
Vaihe 2
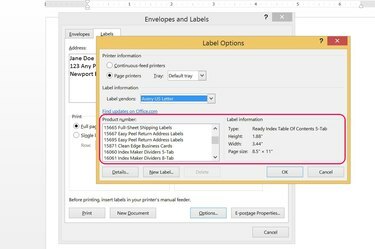
Valitse tarramalli, joka vastaa ostamaasi.
Kuvan luotto: Kuva Microsoftilta
Kun valitset kaupasta ostamiesi tarrojen tuotemerkin, näkyviin tulee luettelo kyseisen merkin tuotenumeroista ja kooista. Avery-tuotemerkin tarrat ovat suosituimpia Yhdysvalloissa, mutta voit hyväksyä minkä tahansa ostamasi tarran luomalla mukautetun mallin.
Vaihe 3
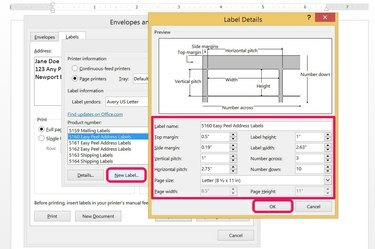
Voit luoda niin monta mukautettua tunnistetta kuin haluat.
Kuvan luotto: Kuva Microsoftilta
Luo mukautettu tarra napsauttamalla Uusi etiketti -painiketta, joka sijaitsee Tiedot-kohdan vieressä.
- Ostamiesi tarrojen kaltaisen tarramallin valitseminen on helpoin tapa aloittaa.
- Muokkaa tarran nimeä, mittoja, paperikokoa ja muita kenttiä.
- Lehdistö OK tallentaaksesi muutokset.
Muokattu tunniste on nyt luettelossa Muu/muokattu -vaihtoehto avattavasta Label Vendor -luettelosta.
Kärki
Microsoft Office -tuotteissa on vaihtoehtoja kaikenlaisten tarrojen luomiseen. Excelin ja Outlookin kaltaisia ohjelmia käytetään useimmiten tietolähteenä Microsoft Wordin yhdistämiseen.
Varoitus
Tulostaminen osittain käytetyille tarra-arkeille voi saada tulostimen liimaa kiinni. Vältä tämä irrottamalla ylimääräinen liima ennen tulostusta tai tulostamalla vain uusille tarra-arkeille.



