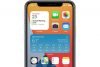Kuvan luotto: Melissa Perenson
Taskuissamme olevan älypuhelimen ansiosta kaiken elämässämme - sekä tavallisen että erikoisen - kuvaaminen ei ole koskaan ollut helpompaa. Ja Facebookin ja Instagramin kaltaisten alustojen avulla meillä on välittömät alustat kuvien jakamiseen. Eletään valokuvauksen kulta-aikaa.
Oletko valmis parantamaan peliäsi ja erottumaan joukosta? Tässä on 10 vinkkiä parhaiden kuvien saamiseksi iPhonesta. Vaikka jotkut näistä vinkeistä koskevat iPhone 6S- ja 6S Plus -puhelimia, useimmat niistä toimivat kaikissa puhelimissa.

Applen iPhone 6S: n etu- ja takakamerat.
1. Kiinnitä huomiota taustoihin
Kiireiset taustat voivat olla häiritseviä, varsinkin jos sinulla on puhelintanko, joka tulee ulos kohteen päästä tai käytät lautasliinoja ruoka-ammuksesi pöydällä. Käytä ylimääräinen hetki kuvan ohjaamiseen – pyydä ihmisiä liikkumaan tai vaihda kuvauskulmaa poistaaksesi ei-toivotut taustaelementit. Siirrä asioita pöydällä saadaksesi puhtaamman kuvan.

Huomaa näiden paistettujen vihreiden tomaattien takana oleva sotkuinen tausta.
Kuvan luotto: Melissa Perenson

Samat tomaatit, hieman eri kehystys, joka eliminoi sotkuisen taustan.
Kuvan luotto: Melissa Perenson
2. Pidä silmällä horisonttia
iPhonen sisäänrakennetussa kamerasovelluksessa on tuskallisen vähän kuvausvaihtoehtoja, mutta ainakin yksi sattuu olemaan uskomattoman arvokas. Haudattu sisään Asetukset, valokuvat ja kamera, voit ottaa käyttöön ruudukkoviivat, jotka peittävät ruudullasi tic-tac-toe-tyyppisen ruudukon. Sen avulla voit ottaa suoria kuvia, joten valokuvasi eivät näytä siltä kuin ne olisi otettu listausveneestä. Ruudukkoviivat voivat myös auttaa sinua vääristelemään kuviasi tarkoituksella, jotta voit ottaa kulmikkaita kuvia, joiden avulla voit tutkia luovuuttasi.
Ohjeviivat helpottavat tasapainoisten kuvien luomista käyttämällä "kolmassääntöä", joka on kuvan sommittelun perusohje. Ruudukon leikkauspisteet ovat yleensä tehokkaimpia paikkoja kohteen sijoittamiseen, koska ne ovat alueita, joilla ihmissilmä kulkee ensimmäisenä. Kuvissa on hyötyä siitä, että kohde on sijoitettu epäkeskon johonkin viivoista. Vaikka otat maisemakuvaa, vältä horisonttiviivan asettamista umpikujaan; sen sijaan aseta horisonttiviiva ylä- tai alaviivaa pitkin.

Esimerkki horisontista valokuvan ylimmässä kolmanneksessa miellyttävää sommittelua varten.
Kuvan luotto: Dave Johnson

Kun horisontti on tarkalleen keskellä, tämä on vähemmän kiinnostavaa.
Kuvan luotto: Dave Johnson
3. Lukitse tarkennus ja valotus
Puhuttaessa sommittelusta, useimmat iPhonet pystyvät lukitsemaan tarkennuksen tiettyyn kohtaan kohtauksessa, jotta voit ohjata kameraa saavuttaaksesi haluamasi sommittelun.
Napauta ja pidä sormeasi tarkennuskohteessa aktivoidaksesi automaattisen tarkennuksen lukituksen. Tarkennusruutu ponnahtaa esiin, samoin kuin valotuksen säätö vasemmalle (katso aurinko? napauta sitä ja liu'uta sitten ylös ja alas tehdäksesi pisteen valotuksesta kirkkaammaksi tai tummemmaksi). Kun lukko ponnahtaa esiin näytön yläreunassa, tiedät, että tarkennuspiste on lukittu, samoin kuin valotus (jos teit säätöjä).
Kun olet määrittänyt tämän, voit siirtää kameraa saadaksesi erilaisen sommittelun vaikuttamatta valotukseen tai tarkennuspisteeseen. Jos olet kuitenkin lukinnut valotuksen, katso, ettei kuva muuttuu yhtäkkiä liian kirkkaaksi tai liian tummaksi, jos vaihdat fyysistä sijaintia. Lukko pysyy paikallaan useiden laukausten jälkeen; kytkeä se pois päältä napauttamalla mitä tahansa näytön kohtaa.
4. Aseta valotus manuaalisesti
Valitettavasti iPhonesta puuttuu runsaasti manuaalisia ohjaimia, joita löytyy useimmista Android-kameroista. Mutta et ole täysin ilman työkaluja, kuten kykyä asettaa valotus manuaalisesti sormella.
Yleensä valotus säätyy automaattisesti sen mukaan, missä kosketat näyttöä, ja se riittää usein. Hankalissa valaistuksissa saatat haluta hallita valotusta manuaalisesti. Napauta kohtaa, johon haluat tarkentaa, ja vedä sitten aurinkoa (joka näkyy tarkennusruudun oikealla puolella) ylös tai alas säätääksesi valotusta.
Jos napautat ja pidät painettuna, laatikko ja valotus lukittuu, kunnes kosketat jotakin muuta kohtaa näytöllä.
5. Ota dynaamisempia kuvia Auto HDR: n avulla
High Dynamic Range (HDR) -valokuvaus – joka yhdistää kuvat eri valotusasetuksista yhdeksi yhdistelmäkuvaksi – on ansainnut maine niche-harjoittelijana, yksinkertaisesti siksi, että tekniikka korosti korkeakontrastisia kuvia loistavilla, hyperrealistisilla väreillä ja yksityiskohta. Ja digitaalista järjestelmäkameraa käytettäessä se ei ole erityisen helppoa.
HDR yhdistää useita valotuksia luodakseen parhaan kokonaiskuvan, joka tekee upeat valotukset lisäämällä yksityiskohtia tummiin varjoihin ja estämällä erittäin kirkkaita kohtia ylivalottumasta. Tämä on loistava tapa valottaa kohdetta, joka seisoo esimerkiksi kirkkaan ikkunan edessä.

Pitämällä HDR-asetuksen Automaattinen, kamera voi mukautua vaikeasti valotettaviin kohtauksiin käyttämällä HDR: ää tarvittaessa.
Kuvan luotto: Melissa Perenson
Mutta iPhonen kaltaiset puhelimet muuttivat tätä näkökulmaa tarjoamalla tämän tilan yhdellä napautuksella myös päivittäisen valokuvauksen parantamiseen. Käyttämällä iPhonen automaattista HDR-tilaa se valitsee älykkäästi, missä HDR: ää on järkevää käyttää käytännön syistä ja milloin tilaa kannattaa välttää, koska se ei lisää mitään merkityksellistä ammuttu. Ota se käyttöön napauttamalla HDR kamerasovelluksen yläreunassa ja valitse Auto.
6. Käytä salamaa säästeliäästi
Salama on hyödyllinen lisättäessä valoa sinne, missä sitä ei ole. Useimmissa iPhoneissa on kuitenkin tehokas LED-salama, joka voi usein häivyttää kuvan yksityiskohtia ja vääristää värejä ja ihon sävyä. Kameran objektiivissa on suhteellisen leveä f/2.2-aukko, mikä tarkoittaa, että kamera pystyy käsittelemään monia heikossa valaistuksessa olevia tilanteita ilman, että se ruiskuttaa kovaa, luonnotonta valoa.
Mikä pahempaa, salamavalokuvat poistavat usein liikkeen epäterävyyden, mutta värit voivat näyttää pois päältä, kuva on epätasaisesti valaistu ja yksityiskohdat "puhalletaan". Jos sinulla on aikaa, kokeile salamavalokuvan ottamista – ja ota samanlainen kuva ilman.

Samat paistetut vihreät tomaatit kuin aiemmin, mutta tällä kertaa sisäänrakennetulla salamalla. Huomaa varjot, epätasainen valaistus ja räjähtävät yksityiskohdat.
Kuvan luotto: Melissa Perenson
Vielä parempi: Kanna mukanasi pientä LED-valoa, joka valaisee kohdettasi. Voit ostaa pienen valon, joka kiinnitetään kuulokeliitäntään, tai voit käyttää taskukokoista valoa videoille ja pitää sitä vain kohdetta vasten. Tämä temppu voi olla kätevä ihmisten muotokuvissa sekä kuvissa luomukaalin kanssa valmistettuja artesaanipastaa.
7. Ohita digitaalinen zoomaus
Näemme sen jatkuvasti: ilmassa pidetty iPhone, jonka käyttäjä puristaa näyttöä zoomatakseen toimintaan. Vaikka saatat nähdä haluamasi kehystyksen, kun teet tämän, itse kuva tuottaa katkeran pettymyksen. Tämä johtuu siitä, että digitaalinen zoom ei suurenna kuvaa, kuten saat perinteisestä kamerasta. Sen sijaan se vain suurentaa kaikkia pikseleitä tappaen selkeyden ja yksityiskohdat prosessissa.
Sinun on parempi ottaa täyden resoluution kuva ja rajata sitten haluamasi alue jälkikäteen. Jos sinun on todella käytettävä iPhonea kuviin, jotka vaativat pidemmän ulottuvuuden, harkitse lisävarusteen ostamista Olloclip iPhone Teleobjektiivi (99,99 dollaria), joka tarjoaa 2x zoomauksen. Tai harkitse osoita ja ammu kameran ostamista (lue Techwalla's-sisarsivusto Digikameraostokset 101).

Digitaalinen zoom luo epäselvän kuvan, jossa on huonoja yksityiskohtia.
Kuvan luotto: Melissa Perenson

Sama kuva on terävämpi ilman zoomausta.
Kuvan luotto: Melissa Perenson
8. Luo animoituja live-kuvia
Live-kuvat on näppärä ominaisuus, joka vastaa suunnilleen animoidun GIF: n vaikutusta, mutta se on saatavilla vain iPhone 6S: ssä ja uudemmissa puhelimissa. Ota tämä ominaisuus käyttöön napauttamalla kuvaamatonta ympyrää kamerasovelluksen vasemman navigointipaneelin keskellä. Kamera ottaa still-kuvan ja tallentaa 1,5 sekuntia 15 kuvaa sekunnissa videon ennen ja jälkeen valokuvan.
Tuloksena "Live Photona" luotuja .jpg- ja .mov-tiedostoja voi tarkastella Kuvat-sovelluksessa sekä jakaa Facebookille, iMessagelle ja Tumblrille, mutta ei Instagramille. Jos haluat jakaa live-kuvasi Instagramissa tai muilla sosiaalisilla alustoilla, sinun on muunnettava Live Photo GIF- tai MOV-tiedostoksi joko Livelyn kaltaisella sovelluksella tai tietokoneellasi. Live Photos soveltuu erinomaisesti pienten liikkeiden, kuten veneen vedessä tai lipun tuulessa tai ilmapalloja ilmassa, animoimiseen.
9. Pysäytystoiminto sarjakuvaustilassa
Älä missaa hetkeäkään sarjakuvaustilassa, jonka avulla voit ottaa kiinni nopeasti liikkuvia lapsia ja lemmikkejä, jotka ovat liian nopeita yhteen laukaukseen. Paina ja pidä painettuna laukaisinta tai pidä äänenvoimakkuuden lisäyspainiketta painettuna laukaistaksesi sarjan. Älä ole huolissasi puskurin täyttämisestä: Olemme ampuneet yli 50 laukausta ilman ongelmia!
10. Ota still-kuvia videota kuvattaessa
Joskus haluat vain tehdä kaiken, kuten ottaa videoita ja valokuvia samanaikaisesti. Voit tehdä sen iPhonella kuvattaessa videota yksinkertaisesti napauttamalla pyöreää, kiinteää painiketta, joka tulee näkyviin näytölle videon ollessa käynnissä. Se ottaa still-kuvia ja jatkaa videokuvaamista keskeytyksettä – voit ottaa 8 megapikselin kuvia samalla kun tallennat 4K-videota 30 kuvan sekuntinopeudella.
11. Valitse kuvatyyppi
iPhonessa on useita valokuvaustiloja (puhumattakaan muutamasta videon kaappaustilasta). Valitse tavallisista valokuva-, neliö- ja panoraamatiloista, joista kukin on parempi valinta erilaisiin lähtöihin ja ympäristöihin. Panorama on loistava valinta esimerkiksi maisemiin. Pidä kameraa pystyasennossa ja panoroi hitaasti oikealle, kun kamera yhdistää kuvat kulissien takana. Pidä vain vakaa käsi, muuten päädyt outoihin ompeluartefakteihin, kuten tässä kuvassa näkyy.

Tämä kuva käyttää panoraamatilaa Levi's Stadiumin mittakaavan kaappaamiseen, mutta tarvitset vakaan käden - muuten saat outoja ompeluesineitä, jotka näkyvät päällä.
Kuvan luotto: Melissa Perenson
Tavallinen valokuvatila kuvaa 4:3-kuvasuhteella, mikä tarkoittaa, että sinun on rajattava kuvaa, jos aiot lähettää sen Instagramiin. Jos kuviesi ainoa kohde on Instagram, valitse neliötila; Tällä tavalla voit rajata kuvasi alusta alkaen tarkoitetulla tavalla ja eliminoida ylimääräisen rajausvaiheen Instagramissa tai muissa sovelluksissa. Jos kuvasi on tarkoitettu Facebook-kansikuvaasi, muista, että kuva on 851 pikseliä leveä ja 315 pikseliä korkea, joten sinun on rajattava ottamasi kuva vastaavasti. IPhonen 12 megapikselin kamera tallentaa melko suuria kuvia 4032 x 3024 pikselillä.
iPhonessa on joitain kiinteitä sisäänrakennettuja muokkaustyökaluja, jotka kaikki ovat käytettävissä Kuvat-sovelluksesta. Voit napauttaa taikasauvaa oikeassa yläkulmassa (tai vasemmassa yläkulmassa riippuen siitä, kuinka pidät puhelinta) säätääksesi kuvaa automaattisesti. Tweakers voivat muuttaa valoa, väriä ja mustavalkoisia säätöjä. Taitava voi tehdä sen syöttämällä arvot manuaalisesti; tai jos haluat valita ulkonäön perusteella, voit liukua esisäädetyistä vaihtoehdoista koostuvan karusellin läpi löytääksesi haluamasi valotuksen, värityksen ja sävyn.

Muokkaa kuvan valotusta valitsemalla haluamasi ulkoasu tai...
Kuvan luotto: Melissa Perenson

...muuta valotusta syöttämällä arvot manuaalisesti.
Kuvan luotto: Melissa Perenson
Voit myös käyttää rajaustyökalua kuvan rajaamiseen ja suoristamiseen. valitse kourallinen suodattimia; ja poista punasilmäisyys.

Voit helposti suoristaa ja rajata kuvan sisäänrakennetulla editorilla.
Kuvan luotto: Melissa Perenson
13. Älä unohda käyttää painikkeita
Äänenvoimakkuuden lisäys- ja vähennyspainikkeilla voidaan ottaa kuva (tai sarjakuva). Luopumalla näytön etuosassa olevasta kameran suljinpainikkeesta voit pitää itse puhelimesta paremman otteen ja siten poistaa liikkeen lähteen. Harkitse muita luovia tapoja vakauttaa puhelintasi ollessasi ulkona, kuten nojaa puhelin tasaista pintaa vasten, tai harkitse minijalustan, kuten Joby GorillaPod ($29.95). Ja Applen kuulokkeiden avulla voit ottaa valokuvia äänenvoimakkuuden säätimellä, toimien tavallaan kuin langallinen kaukosäädin.

Äänenvoimakkuuden lisäys- ja alaspainikkeet voivat toimia laitteiston laukaisinpainikkeina.
14. Käytä ajastinta selfien ottamiseen
"Selfie" on nopeasti juurtunut nykyaikaiseen sanakirjaamme. Vaikka joissakin puhelimissa ja kameroissa on niin kutsuttu "selfie"-tila, iPhone pitää sen yksinkertaisena ja siinä on helposti käytettävä ajastinpainike. Napauta ajastinta (löytyy kameran näytön yläreunasta), niin saat 3 tai 10 sekunnin lähtölaskennan, ennen kuin kamera sammuu.

Itselaukaisimen lähtölaskenta helpottaa kuvien ja selfien ottamista.
Kuvan luotto: Melissa Perenson
Ajastin on kätevä myös taaksepäin suunnatun kameran ottamiseen, varsinkin jos kuvaat yöllä ja yrität pitää kamerapuhelinta mahdollisimman vakaana.