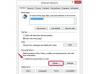Tarkista Outlook-sähköpostit ja -kalenterit iPadillasi kaikkialla, missä on Wi-Fi.
Kuvan luotto: Minerva Studio/iStock/Getty Images
Käytätpä Outlookia töissä tai kotona, voit synkronoida sen nopeasti iPadin kanssa. Jos käytät Microsoftin Outlook.com-sähköpostipalvelua tai käytät Microsoft Exchange Serveriä, prosessi on pääosin sama, vaikka saatat tarvita Exchange-palvelimesi toimialueen nimen yhteyden muodostamiseen. Jos käytät Outlook-sovellusta tietokoneellasi ilman Exchange Serveriä, voit synkronoida sen iTunesin tai iCloudin avulla.
Synkronointi Exchangen tai Outlook.comin kanssa
Vaihe 1
Napauta "Asetukset" iPadin aloitusnäytössä, kun sinulla on aktiivinen Internet-yhteys. Valitse "Posti, yhteystiedot, kalenterit" ja sitten "Lisää tili". Valitse "Microsoft Exchange" synkronoidaksesi työpaikalla olevan palvelimen kanssa. Valitse "Outlook.com" synkronoidaksesi Outlook.com-tilisi.
Päivän video
Vaihe 2
Kirjoita sähköpostitilisi, käyttäjätunnuksesi ja salasanasi asianmukaisiin kenttiin. Jos muodostat yhteyden Exchange-palvelimeen, voit kirjoittaa myös toimialueen nimen, mutta tämä ei ole pakollista.
Vaihe 3
Napauta "Seuraava" ja anna iPadille noin minuutti paikantaa Exchange-palvelin. Yhteyden muodostaminen Outlook.comiin kestää vain muutaman sekunnin. Jos se ei saa yhteyttä Exchange-palvelimeen, sinua pyydetään antamaan Exchange Server -toimialueen nimi, kuten "vaihto.yrityssivusto.fi". Pyydä tämä nimi verkonvalvojaltasi, jos et tiedä se.
Vaihe 4
Napauta "Seuraava". Kun iPad muodostaa yhteyden sähköpostipalvelimeen, sinua pyydetään valitsemaan synkronoitavat palvelut. Valitse "Posti", "Yhteystiedot" tai "Kalenterit" haluamallasi tavalla. Voit muuttaa näitä palveluita milloin tahansa palaamalla asetusten kohtaan "Mail, Contacts, Calendars" ja napauttamalla "Tilitiedot".
Synkronointi iTunesin kanssa
Vaihe 1
Lataa ja asenna iTunesin uusin versio tietokoneellesi. Käynnistä iTunes ja kirjaudu sisään samalla Apple ID: llä, jota käytät iPadissasi.
Vaihe 2
Liitä iPad tietokoneeseen sen USB-Lightning-kaapelilla. Valitse iPadisi, kun se näkyy iTunesissa, ja napsauta sitten "Info"-painiketta.
Vaihe 3
Napsauta sähköpostin, kalenterien ja yhteystietojen asianmukaisia synkronointiasetuksia, kuten vaihtoehtoa "Synkronoi sähköpostitilit kohteesta" ja valitse "Outlook" kustakin avattavasta valikosta. Jos sinulla on useita kalentereita, sähköpostiosoitteita tai yhteystietoryhmiä Outlookissa, voit määrittää, mitkä haluat synkronoida, tai voit synkronoida kaikki. Napsauta "Sync"-painiketta.
Vaihe 4
Napsauta Yhteenveto-välilehteä, jos haluat synkronoida langattomasti. Napsauta "Synkronoi tämän laitteen kanssa Wi-Fin kautta" -vaihtoehtoa. Synkronointi tapahtuu nyt automaattisesti, kun iTunes on käynnissä tietokoneellasi ja iPad on päällä ja latautuu.
Synkronointi iCloudin kanssa
Vaihe 1
Lataa ja asenna Applen iCloud Control Panel 3.1 for Windows tietokoneellesi. Sen pitäisi käynnistyä automaattisesti, kun se on asennettu. Voit avata sen nopeasti milloin tahansa kirjoittamalla "iCloud" Windows 8.1:n aloitusnäytöstä ja valitsemalla sen sitten hakutuloksista.
Vaihe 2
Kirjaudu sisään samalla Apple ID: llä, jota käytät iPadissa. Valitse haluamasi synkronointiasetukset valitsemalla "Mail with Outlook", "Contacts with Outlook" ja "Calendars & Tasks with Outlook".
Vaihe 3
Käynnistä iPadissa "Asetukset" ja valitse "Mail, Contacts, Calendars". Valitse "iCloud" ja kirjaudu sisään Apple ID: lläsi. Valitse "Posti", "Yhteystiedot" ja "Kalenterit" synkronoidaksesi ne Outlookin kanssa iCloudin kautta. Tältä näytöltä voit myös valita muita iCloud-synkronointivaihtoehtoja, kuten "Dokumentit ja tiedot" tai "Etsi iPhoneni".
Kärki
Vaikka iTunesilla on lisäetuja musiikin, videoiden ja sovellusten synkronoinnista, jos synkronoit vain Outlookin, harkitse iCloudin käyttöä sen sijaan. Noin 40 Mt: n iCloud Control Panel for Windows on paljon pienempi sovellus, eikä sitä historiallisesti tarvitse päivittää yhtä usein kuin iTunesia.
Varoitus
Jos et ole äskettäin varmuuskopioinut iPadiasi tai Outlookia, tee se ennen tietojen synkronointia. Jotkut käyttäjät ovat ilmoittaneet kopioiduista tai poistetuista tiedoista synkronoinnin aikana.
Pidä tietosi turvassa. Käytä aina vahvaa salasanaa sähköpostitilissäsi ja pilvitallennuspalveluissa, kuten iCloud. Vahvat salasanat sisältävät isoja ja pieniä kirjaimia sekä numeroita tai symboleja ilman sanakirjasta löytyviä nimiä tai sanoja.