Useimmat Google Chromessa ilmenevät virheet voidaan korjata lataamalla uudelleen tai muuttamalla asetuksia. Kun Chromessa tapahtuu virhe, ensimmäinen ja tärkein vaihe on tunnistaa ongelma oikein. Kun tiedät, mitä tapahtuu, ongelman ratkaiseminen on yleensä paljon helpompaa. Chromen ja laajennuksien säilyttäminen ajantasalla voi usein auttaa Chromen virheissä ja ongelmissa.
Kärki
Jos sinulla on vaikeuksia tunnistaa ongelma tai mikään tässä annetuista vinkeistä ei toimi, käytä Googlen online-palvelua vianetsintätyökalu. Siitä voi olla apua ongelman lähteen selvittämisessä ja ratkaisun löytämisessä.
Verkkosivujen kaatumiset
The "Voi, Snap!" virhe on yksi yleisimmistä, ja se tapahtuu, kun Web-sivu ei lataudu oikein tai kaatuu odottamatta. Yleensä paras ratkaisu on ladata sivu uudelleen tai käynnistää Chrome uudelleen ja yrittää sivua uudelleen. Jos uudelleenlataus tai uudelleenkäynnistys ei auta, virustorjunta- tai palomuurisovelluksesi saattavat estää sivuston tai laajennuksesi eivät ehkä toimi oikein sivun sisällön kanssa.
Päivän video
Plugin kaatuu
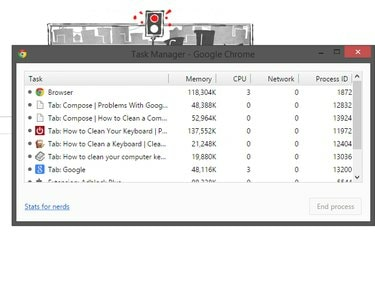
Kuvan luotto: Kuva Googlelta.
Laajennukset lisäävät Chromeen ominaisuuksia, kuten tuen Flash-videoille ja animaatioille tai PDF-dokumenttien online-katselulle. Joskus laajennus kuitenkin kaatuu, varsinkin kun Chrome ei enää tue NPAPI-laajennuksia, kuten Silverlight, Java ja Unity. Kun laajennus kaatuu, yritä käynnistää se uudelleen lataamalla sivu. Joskus laajennukset käynnistyvät uudelleen itsestään, tai sinun on pakko sulkea prosessin väkisin Chromen sovelluksen sisäisen tehtävähallinnan avulla.
Selain kaatuu

Kuvan luotto: Kuva Googlelta.
Kun Chrome sulkeutuu odottamatta, saat "Vau! Google Chrome on kaatunut." virheviesti. Selaimen kaatumisille on useita syitä, mukaan lukien ohjelmistoristiriidat, vioittuneet käyttäjäprofiilit ja riittämätön muisti ohjelman ylläpitämiseen.
Ennen kuin teet mitään muuta, käynnistä Chrome uudelleen ja katso, toistuuko kaatuminen. Jos on, kirjoita aiheesta: konfliktit osoitepalkissa ja katso, onko luettelossa ohjelmaristiriitoja. Ristiriitaisten ohjelmien sulkeminen voi usein ratkaista ongelman, samoin kuin muistin käytön vähentäminen, jos muisti ei riitä.
Jos Chrome ei käynnisty ollenkaan, yritä käynnistää tietokoneesi uudelleen ja tarkista palomuurisi ja virustorjuntaohjelmistosi nähdäksesi, onko Chrome estetty. Voit myös käyttää Chrome Cleanup Tool yrittää ratkaista ongelmat, joissa Chrome ei käynnisty. Jos kaikki muu epäonnistuu, Chromen nollaus alkuperäiset oletusasetukset voivat auttaa.
Vioittunut käyttäjäprofiili
Vioittunut käyttäjäprofiili aiheuttaa monia kaatumis-, roikkuu- ja vastaavia virheitä, joissa Chrome ei enää toimi. Jos epäilet käyttäjäprofiilisi olevan syyllinen Chromen ongelmiin, kokeile uuden käyttäjäprofiilin luominen ja käyttää sitä selaamisen aikana. Jos et kohtaa muita ongelmia, ongelma oli todennäköisesti vanha profiili.
Web-sivun näyttövirheet
On monia mahdollisia syitä, miksi verkkosivusto ei välttämättä lataudu oikein Chromessa tai miksi tietyt elementit eivät hahmonnu oikein – tämä tarkoittaa myös, että mahdollisia ratkaisuja on monia.
Aloita kokeilemalla verkkosivustoa Chromessa Incognito-tila, joka ei tallenna selaushistoriaa. Jos verkkosivusto toimii hyvin, ongelmasi lähde voi olla välimuisti, selaushistoria tai laajennukset. Tyhjennä välimuisti ja selaushistoriasta nähdäksesi, ratkaiseeko se ongelman. Jos ei, yritä poistaminen käytöstä jokainen laajennus yksi kerrallaan nähdäksesi, aiheuttaako jokin niistä ongelman.
Jos grafiikka, kuten video, kuvat tai 3D-kuvat, ei toimi kunnolla, saatat joutua päivittämään näytönohjaimen ohjaimet.
Asennus- tai päivitysvirheet
Joitakin virheitä saattaa ilmetä, kun Chrome päivittyy. Suurin osa virheistä on koodattu ilmaisemaan ongelma. Esimerkiksi virhekoodi 7 tarkoittaa, että Chrome latasi päivityksen, mutta ei voinut asentaa sitä oikein, kun taas virhekoodit 11, 102 ja 103 osoittavat kaikki, että tarvittava Windows-komponentti ns. expand.exe puuttuu. Useimmissa tapauksissa asennus- ja päivitysvirheet voidaan korjata käynnistämällä tietokoneesi uudelleen tai lataamalla eri asennuspaketti Googlesta. Joissakin tapauksissa saatat joutua poista asennus ja sitten asenna uudelleen Kromi.
Muistin käyttö

Kuvan luotto: Kuva Googlelta.
Chrome voi käyttää paljon käytettävissä olevaa muistia istunnon aikana, varsinkin jos sinulla on useita avoimia välilehtiä tai laajennuksia. Jos olet koskaan saanut "Hän on kuollut, Jim!" virheilmoitus, se tarkoittaa, että tietokoneesi sulki välilehtiprosessin, koska muisti ei riitä. Tämä viesti tulee näkyviin myös, jos pysäytät prosessin Chromen sovelluksen sisäisen Task Managerin avulla.
Muistiongelmat voivat myös heikentää suorituskykyä, mikä heikentää Chromen käyttöä. Jos Chromessa on muistiongelmia, sulje kaikki muut tarpeettomat ohjelmat tietokoneeltasi ja sulje kaikki käyttämättömät välilehdet. Jos se ei auta, käynnistä tietokone uudelleen. Jos ongelma jatkuu, palauta Chrome oletusasetuksiin.
Kärki
- Näet aina, mitkä välilehdet ja laajennukset kuluttavat eniten muistia Chromessa painamalla Vaihto-Esc avataksesi tehtävienhallinnan tai avataksesi about: muistin uudelle välilehdelle.
- Poista kaikki tarpeettomat laajennukset, varsinkin jos löydät sellaisia, jotka eivät ole tuttuja. Laajennukset voivat käyttää huomattavan määrän muistia, viivästyttää Chromea ja aiheuttaa muistiin liittyviä virheitä.




