Microsoft Word sisältää monia ammattimaisesti suunniteltuja malleja, jotka helpottavat houkuttelevan kortin luomista mainostamaan sinua ja yritystäsi. Kun olet valinnut mallin, asiakirjassasi näkyy sivu täynnä identtisiä kortteja, jotka ovat valmiita muokattavaksi. Mukauta yksi, ja se kopioidaan muihin. Tulosta sitten valitsemallesi paperille.
Mainos
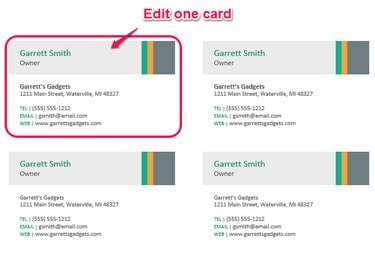
Kuvan luotto: K O'Driscoll
Suunnittele kortti
Käyntikorttisi tarjoaa asiakkaillesi painettua tekstiä pidemmälle meneviä tietoja. Hyvin suunniteltu kortti tekee hyvän ja kestävän vaikutelman edustamalla sinua ja yritystäsi. Kun suunnittelet korttiasi, valitse helposti luettava fontti ja koko... ei liian pieni, ei liian koristeellinen. Liitä mukaan kaikki yhteystietosi ja laadukas grafiikka, jos se on olennaista. Jätä kortin elementtien väliin runsaasti tilaa, jotta se näyttää puhtaalta ja selkeältä. Tee käyntikorteistasi tehokkaita investoimalla vähän aikaa suunnitteluvaiheeseen.
Mainos
Päivän video
Luo kortti
Napsauta Wordissa Tiedosto valikko ja sitten
Uusi. Kirjoita "käyntikortit" Etsi online-malleja -kenttään ja paina sitten Tulla sisään tai napsauta Hae kuvake. Valitse luettelosta käyntikorttimalli. Korttisi koon ja Avery-yhteensopivien tuotteiden yleiskuvaus näkyy. Käytä yleiskatsauksen vieressä olevia vasenta ja oikeaa nuolta selataksesi muita malleja. Vaihtoehtoisesti voit kirjoittaa tuotenumerosi hakukenttään varmistaaksesi, että valitsemasi malli vastaa käyntikorttipaperiasi.Mainos
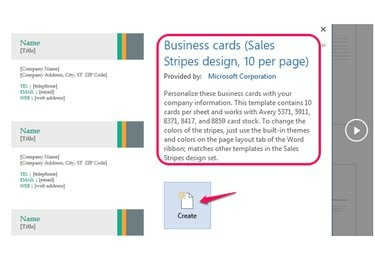
Kuvan luotto: K O'Driscoll
Kun olet löytänyt sopivan mallin, napsauta Luoda. Keskity tässä vaiheessa korttiasetteluun enemmän kuin mihinkään muuhun. Korvaa yhden kortin teksti omallasi. Jos haluat muokata tekstiruutua, napsauta laatikkoa ja korvaa olemassa oleva teksti kirjoittamalla. Muokkaa kaikkia tekstiruutuja. Jos malli sisältää tarpeettoman paikkamerkin – esimerkiksi verkkosivuston – korosta se ja paina Poistaa avain poistaaksesi sen tai napsauta hiiren kakkospainikkeella ja valitse Poista sisällönhallinta. Jos valitussa mallissa on paikkamerkki logolle, valitse Korvaa logolla -ruutua ja napsauta Kuva -kuvaketta selataksesi tiedostoa tai etsiäksesi kuvaa.
Mainos
Kärki
Word 2013:a edeltävät versiot älä siirrä muokatun korttisi sisältöä automaattisesti sivun muihin kortteihin, joten sinun on kopioitava kortti ja liitettävä se jokaiseen muokkaamattomaan korttiin. Ole varovainen: Temppu on valita koko kortti kortin osan, kuten tekstilaatikon, sijaan.
Tulosta kortti
Viimeinen vaihe on korttien esikatselu ja tulostaminen. Tee testiajo tulostamalla yksi sivu tavalliselle paperille ennen kuin tulostat useita sivuja erityiselle käyntikorttipaperillesi. Tämä antaa mahdollisuuden tarkistaa tarkkuus ja varmistaa, että olet tyytyväinen lopulliseen ulkonäköön. Jos asiakirja ei tulostu odotetulla tavalla, siirry kohtaan Postitukset välilehti, valitse Tarrat, ja sitten Vaihtoehdot. Valitse tuotteen toimittaja ja etsi sitten tuotenumerosi. Yleisesti käytetyt Averyn tuotteet, kuten #5371 lasertulostimelle ja #8371 mustesuihkutulostimelle, tuottavat vakiokokoisia valkoisia käyntikortteja, mutta listalla on monia muitakin myyjiä ja tuotteita. Klikkaa Yksityiskohta -painiketta, jos mittoihin tarvitaan pieniä muutoksia. Etsi muita Avery vaihtoehtoja verkkosivuillaan.
Mainos
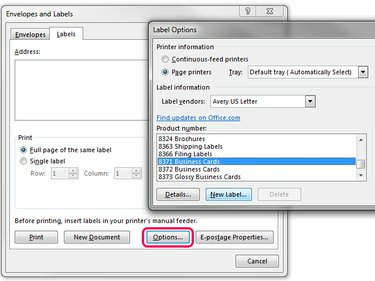
Kuvan luotto: K O'Driscoll
Kärki
Laadukkaaseen paperiin kannattaa panostaa, jotta kortit tuntuvat ennemminkin tukevilta kuin haurailta. Harkitse painavampaa kartonkia, noin 80 paunaa. Viimeistely voi olla kiiltävä tai jopa teksturoitu, mutta useimmat ihmiset valitsevat sileän mattapintaisen pinnan.
Mainos




