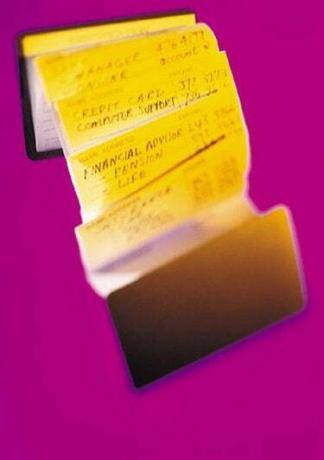
Voit järjestää osoitekirjasi Access-taulukkoon.
Microsoft Access tarjoaa ihanteellisen paikan osoitekirjan yhteystietojen tallentamiseen. Sen sijaan, että etsisit yhteystietoja sähköpostistasi tai paperipinosta, pidä yhteystietosi yhdessä keskitetyssä paikassa. Kun olet luonut osoitekirjan Accessissa, voit lähettää kirjeitä ja sähköpostia tietokannasta. Käytätpä Accessia henkilökohtaisesti tai ammattimaisesti, voit luoda uuden taulukon ja täyttää sen tiedoilla osoitekirjan luomiseksi.
Vaihe 1
Luo uusi Microsoft Access -tietokanta tai avaa olemassa oleva tietokanta sivun yläreunassa olevan nauhan "Tiedosto"-välilehdestä. Voit integroida osoitekirjasi muihin taulukoihin maksimoidaksesi tietokantasi ominaisuudet käyttämällä olemassa olevaa Access-tietokantaa. Jos haluat, että tietokanta tallentaa vain yhteystietosi, luo uusi tietokanta tyhjästä.
Päivän video
Vaihe 2
Valitse nauhan "Luo"-välilehti ja napsauta "Table Design" -painiketta. Tämä luo taulukon tyhjästä mallista ja voit syöttää asianmukaiset kentät ja tietotyypit. Taulukko näyttää Excel-laskentataulukolta, mutta sillä on määritelty sisäinen rakenne, jonka määrität taulukon Suunnittelunäkymässä.
Vaihe 3
Kirjoita kentät, jotka haluat olevan käytettävissä taulukon suunnitteluruudukon Kentän nimi -sarakkeessa. Kentissäsi tulee olla "Nimi", "Puhelinnumero", "Katuosoite", "Sähköposti" ja kaikki muut asianmukaiset kentät. Jätä "Tietotyyppi" tekstiksi useimmille kentille, lukuun ottamatta numeerisia kenttiä, kuten "Puhelinnumero".
Vaihe 4
Napsauta yksilöllistä tunnistetta hiiren kakkospainikkeella ja valitse "Ensisijainen avain". "Ensisijaisten avainten" avulla voit rakentaa suhteita taulukoiden välille. Koska "Ensisijainen avain" -kentässä on yksilöllinen merkkijoukko jokaiselle tietueelle, merkit auttavat löytämään tietueita taulukosta.
Vaihe 5
Valitse nauhan "Home"-välilehti, napsauta "Näytä" ja valitse "Tietotaulukkonäkymä". Syötä kaikki osoitekirjasi tiedot taulukkoon ja paina "Tallenna"-kuvaketta vasemmassa yläkulmassa. Napsauta nuolta kentän otsikossa ja valitse "Lajittele A-Z" tai "Lajittele Z-A" järjestääksesi järjestyksen.
Kärki
Muotoile "Puhelinnumero"-kenttä näyttääksesi kaikki puhelinnumerosi yhdenmukaisessa muodossa. Valitse "Suunnittelunäkymä"-taulukon "Field Properties" -kohdasta "Input Mask Wizard" ja valitse "Phone Number".




