Olet juuri hankkinut uuden tietokoneen tai uuden näytönohjaimen. Olet valmis käynnistämään sen ja lähtemään liikkeelle, mutta haluat ensin testata grafiikkasuorituskykyäsi. Haluat analysoida näytönohjainta, jota kutsutaan myös näytönohjaimeksi. Vertailemalla GPU: ta saat käsityksen siitä, kuinka sujuvasti järjestelmäsi toimii, ja verrata tuloksiasi tietokoneisiin, joissa on samanlaiset kokoonpanot varmistaaksesi, että asiat toimivat tarkoitetulla tavalla. Kolme suosittua työkalua voivat testata näytönohjainsi suorituskykyä eri tavoin.
-
3DMark on periaatteessa standardi näytönohjainten benchmarkingissa. Se tarjoaa erittäin yksinkertaisen ja graafisen käyttöliittymän sekä monia virtaviivaisia vaihtoehtoja, joiden avulla tuloksia on helppo verrata muihin kaikkialla maailmassa.
-
FurMark on täysin ilmainen vaihtoehto 3DMarkille. Vaikka se ei tarjoa 3DMarkin vertailun helppoutta ja virtaviivaistettuja kaavioita, sillä on muita etuja. Voit myös stressitestillä GPU: ta tunnistaaksesi mahdolliset kortin tai jäähdytyksen ongelmat. Lisäksi sillä voidaan testata ylikellon vakautta.
-
FRAPS on suunniteltu näyttämään näytönohjainta parhaillaan käyttävän ohjelman kuvataajuus. Tämä työkalu on erityisen kätevä pelaajille, koska sen avulla voit mitata välittömästi videopelin grafiikka-asetusten säätämisen tehokkuuden vaikutuksen.
Päivän video
3DMark

Kuvan luotto: Kuva Futuremarkin luvalla
Suorita Benchmark
Lataa uusin versio 3DMark perusversio. Maksulliset versiot tarjoavat joitain lisätestejä, mittareita ja ominaisuuksia, mutta tavalliselle kotikäyttäjälle perusversio on enemmän kuin riittävä.
Suorita ohjelma, ja testivalintanäyttö tulee näkyviin. Ohjelma tarjoaa testejä, jotka on optimoitu kannettaville tai halvemmille tietokoneille, keskitason tietokoneille ja suorituskykyisille tietokoneille. Valitse testi, joka mielestäsi sopii parhaiten tietokoneellesi. Istu alas ja anna testin suorittaa loppuun. Varmista, että olet yhteydessä Internetiin nähdäksesi tulokset.
Mitä etsiä
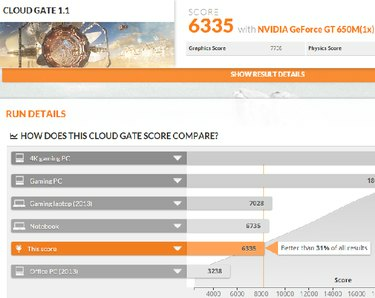
Kuvan luotto: Kuva: 3DMark
Tulokset avautuvat oletusselaimessasi, ja niissä näkyy pisteet ja mahdollisuus nähdä, kuinka tuloksiasi verrataan muihin ihmisiin, joilla on samanlaiset GPU- ja PC-kokoonpanot. Voit myös nähdä tiedot keskimääräisistä kuvistasi sekunnissa testin kussakin vaiheessa sekä yksittäiset grafiikka- ja fysiikan tulokset. Haluat, että pisteytesi ovat samanlaisia kuin ihmiset, joilla on samanlaiset asetukset. Jos ne eivät ole, saatat joutua tekemään vianmääritystä.
Sinulla on myös mahdollisuus luoda tili ja tallentaa tulokset vertailua varten. Tämä on hyödyllistä, jos päivität näytönohjainkorttiasi usein, jotta näet kuinka uusi kortti sijoittuu vanhaan laitteistoosi.
FurMark

Kuvan luotto: Kuva: Geeks3D
Suorita testi
Lataa ja asenna FurMarkin uusin versio ja suorita ohjelma. Suorituskyvyn testaamista varten valitse yksi oikealla olevista esiasetuksista. Esiasetus 1080 toimii 1920 x 1080 resoluutiolla ja 720 esiasetus suorittaa testin 1280 x 720 resoluutiolla. Vaikutus grafiikkasuorittimeesi on suurempi 1080-esiasetustestissä.
Jos haluat testata korttisi vakauden tai muiden ongelmien varalta, valitse resoluutio ja muut vaihtoehdot vasemmalta ja napsauta sitten GPU stressitesti -painiketta.
Mitä etsiä
Vertailuanalyysiä varten sinulle annetaan pisteet, kun testi on suoritettu. Näet vertailuoppaan napsauttamalla tulosnäytössä tai päävalikossa olevaa Vertaa pisteitäsi -painiketta. Etsi valitsemasi esiasetetun resoluution kaavio. Etsi näytönohjain tai vastaava kortti ja vertaa sitten tulostasi odotettuihin pisteisiin. Tulosten pitäisi olla samanlaisia.
Rasitustestausta varten haluat katsella lämpötilaa testinäytön vasemmassa alakulmassa. Jos GPU: si ylittää noin 90 °C, se voi viitata ongelmaan näytönohjaimen jäähdytyksessä.
Varo myös äkillisiä kaatumisia – joko testissä tai koko tietokoneessa. Kaatuminen voi myös olla merkki ongelmasta näytönohjaimessasi.
Molemmissa testeissä sinun tulee skannata kuva testin aikana pienten mustien laatikoiden varalta, joita kutsutaan esineiksi. Nämä artefaktit viittaavat ongelmaan näytönohjaimessasi. Jos olet ylikellottanut näytönohjaimen, se voi olla merkki huonoista ylikellotusasetuksista. Jos et ole, kyseessä voi olla laitteisto-ongelma.
Varoitus
Jos näytönohjain ylittää 90°C missä tahansa vaiheessa minkä tahansa testin aikana, keskeytä testi välittömästi. Voit vahingoittaa näytönohjaintasi, jos annat sen toimia tämän lämpötilan yläpuolella pitkiä aikoja.
FRAPS

Kuvan luotto: Kuva: Beepa
Suorita ohjelma
Jos haluat ajaa FRAPSia, vain lataa ja asenna ohjelma. Avaa ohjelma ja FRAPS aktivoituu automaattisesti. Tässä vaiheessa voit vain pienentää ikkunaa.
Suorita sovellus, jota haluat testata. Kuvataajuus näkyy näytön kulmassa. Kytke näyttö päälle ja pois päältä milloin tahansa painamalla näppäimistön F12-painiketta.
Mitä etsiä
FRAPS mittaa vain renderöidyn kuvanopeuden kehyksissä sekunnissa. Ihannetapauksessa videopelien hidastumisen välttämiseksi haluat, että ruudut sekunnissa vastaavat vähintään näyttösi virkistystaajuutta, joka useimmissa tapauksissa on 60 FPS.
Katsomalla kuvataajuutta samalla kun säädät pelin sisäisiä grafiikkaasetuksia, näet nopeasti, mitkä asetukset tarjoavat sinulle parhaan suorituskyvyn kaikissa pelin tilanteissa.




