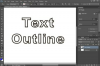Tee graafinen järjestäjä Microsoft Wordissa.
Microsoft Wordin graafinen järjestäjä sisältää kokoelman kuvia Office-kokoelmista, Omista kokoelmista ja Web-kokoelmista. Hakutyökalun avulla voit etsiä kuvia nopeasti ja tehokkaasti graafisesta järjestäjästä ja lisätä ne suoraan asiakirjaan. Wordin avulla voit luoda ja hallita myös omaa kuvakokoelmaasi, jotta voit käyttää usein käyttämääsi grafiikkaa. Löydät grafiikan tai leikkeen järjestäjän Wordin ClipArt-tehtäväruudusta.
Vaihe 1
Avaa graafinen järjestäjä Wordissa valitsemalla työkalupalkista "Lisää", "Kuva" ja "ClipArt".
Päivän video
Vaihe 2
Valitse "ClipArt"-tehtäväruudun alaosasta "Järjestä leikkeet…". "Omat kokoelmat-Microsoft Clip Organizer" -ikkuna avautuu.
Vaihe 3
Valitse vasemmasta ruudusta "Omat kokoelmat" ja napsauta sitten "Tiedosto" ja "Uusi kokoelma".
Vaihe 4
Nimeä kokoelma, jonka haluat luoda "Uusi kokoelma" -valintaikkunassa. Jos haluat sijoittaa kokoelman olemassa olevaan ryhmään, valitse ryhmä. Voit laajentaa ryhmää napsauttamalla plusmerkkiä ryhmän nimen vieressä.
Vaihe 5
Paina "OK". Graafinen järjestäjä lisätään luetteloon.
Vaihe 6
Korosta juuri luomasi grafiikan järjestäjä vasemmasta ruudusta lisätäksesi siihen grafiikkaa.
Vaihe 7
Valitse työkalupalkista "Tiedosto", "Lisää leikkeitä Järjestäjään" ja "Automaattisesti" lisätäksesi grafiikan automaattisesti. Voit lisätä medialeikkeitä painamalla "OK". Muussa tapauksessa napsauta "Asetukset" ja määritä kansio valitsemalla haluamasi kansio ja painamalla "Katalogi".
Vaihe 8
Valitse työkalupalkista "Tiedosto", "Lisää leikkeitä Järjestäjään" ja "Omalle" valitaksesi omat grafiikat. Siirry sitten oikeaan kansioon, valitse haluamasi kuvat ja paina "Lisää".
Vaihe 9
Valitse työkalupalkista "Tiedosto", "Lisää leikkeitä järjestelyyn" ja "Skannerista tai kamerasta" hakeaksesi kuvia skanneristasi/kamerastasi. Valitse sitten laite ja valitse "Lisää" tai "Mukautettu lisäys".
Vaihe 10
Lisää avainsana kuviisi napsauttamalla hiiren kakkospainikkeella kuvaa "Microsoft Clip Organizerissa" ja valitsemalla "Muokkaa avainsanoja...". Kirjoita avainsana "Avainsana"-tekstikenttään ja napsauta "Lisää" ja "Käytä". Napsauta sitten "Seuraava" siirtyäksesi seuraavaan kuvaasi lista.
Vaihe 11
Napsauta "Tiedosto" ja "Poistu", kun graafinen järjestäjä on valmis.
Kärki
Voit käyttää uutta kokoelmaasi Wordissa avaamalla uuden tai olemassa olevan asiakirjan. Siirry sitten "Clip Art" -tehtäväruutuun, napsauta "Hae" -kohdan alla olevaa avattavaa luetteloa ja laajenna "Everywhere" ja "Omat kokoelmat".
Poista valinta "Omat kokoelmat" napsauttamalla sitä kahdesti ja lisää sitten valintamerkki uuteen kokoelmaasi. Jätä "Haku" tyhjäksi (jos tiettyä avainsanaa ei ole) ja paina "Go".