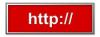OST-tiedostot ovat offline-kansioita, joita voit käyttää, vaikka Microsoft Outlook -sähköpostijärjestelmälläsi ei olisi Internet-yhteyttä. Microsoftin verkkosivuston mukaan OST-tiedostoja ei voi siirtää suoraan uudelle tietokoneelle. Sen sijaan voit siirtää kaikki henkilökohtaiset tietosi Outlookista, mukaan lukien osoitekirjasi, kalenterisi ja sähköpostisi Viestit Saapuneet-kansiossasi ja kansioissasi uuteen järjestelmään ja luo uusi OST-tiedosto, johon siirretyt tallennetaan tiedot.
Siirrä PST-tiedosto
Vaihe 1
Avaa Microsoft Outlook vanhassa tietokoneessa, josta haluat siirtää OST-tiedostot. Voit käynnistää Outlookin napsauttamalla tietokoneen ilmaisinalueella olevaa kuvaketta tai valitsemalla "Käynnistä", "Kaikki ohjelmat", "Microsoft"-kansion ja "Microsoft Outlook".
Päivän video
Vaihe 2
Luo PST-tiedosto, johon tallennat Outlook-tilisi henkilökohtaiset tiedot. Luo tiedosto siirtymällä kohtaan "Tiedosto", napsauttamalla "Uusi" ja valitsemalla "Outlook-päivämäärätiedosto". Sitten tuossa ikkunassa tulee näkyviin, napsauta valikkoa "Tallenna nimellä", valitse mikä tahansa vaihtoehdoista ".pst"-laajennuksella ja napsauta "OK."
Vaihe 3
Kirjoita PST-tiedoston nimi näkyviin tulevaan "Create Microsoft Personal Folders" -ikkunaan. Katso "Tiedosto"-ruudusta kiintolevyn sijainti, johon PST-tiedosto on asetettu tallennettavaksi. Napsauta sitten "OK".
Vaihe 4
Napsauta hiiren kakkospainikkeella mitä tahansa Outlookin siirtymisruudun kansioita, kuten "Saapuneet", ja valitse näkyviin tulevasta valikosta Kopioi Saapuneet. Kun "Kopioi kansiot" -ikkuna tulee näkyviin, valitse juuri kopioimasi "Saapuneet"-kansio ja lisää se PST-tiedostoon napsauttamalla "OK". Toista prosessi jokaiselle Outlookin navigointiruudun kansiolle kopioidaksesi kaikki kansiot PST-tiedostoon.
Vaihe 5
Siirrä Outlookin vanhassa versiossa luomasi PST-tiedosto ulkoiseen tallennusyksikköön, kuten ulkoiseen kiintolevyyn. Liitä ulkoinen asema tietokoneeseen ja siirry paikkaan, johon PST-tiedosto on tallennettu kiintolevylle ja kopioi PST-tiedosto kiintolevyltä ulkoisen aseman ikkunaan ajaa.
Vaihe 6
Irrota ulkoinen asema tietokoneesta ja liitä se uuteen tietokoneeseen. Valitse "Automaattinen toisto" -ruudusta "Avaa kansio tiedostojen katseluun" ja vedä sitten PST-tiedosto ulkoisen aseman ikkunasta uuden tietokoneen työpöydälle.
Luo uusi OST-tiedosto
Vaihe 1
Käynnistä Outlook-asennus uudessa tietokoneessa. Jos olet jo luonut Outlook-profiilin, et voi määrittää sille OST-tiedostoa. Joten poista profiili ja kaksoisnapsauta sitten Microsoft Outlook -kuvaketta luodaksesi profiilin uudelleen.
Vaihe 2
Napsauta näkyviin tulevassa asetusnäytössä "Sähköpostitilit". Valitse sitten "Lisää uusi sähköpostitili" -vaihtoehto toisesta näytöstä ja napsauta "Seuraava". Valitse käyttämäsi palvelintyyppi ja napsauta "Seuraava" uudelleen.
Vaihe 3
Kirjoita pyydettäessä palvelimesi nimi ja määrittämäsi sähköpostitilin nimi. Napsauta "Seuraava" uudelleen siirtyäksesi seuraavaan näyttöön. Napsauta sitten "Lisäasetukset"-välilehteä näyttääksesi lisäasetusvaihtoehdot.
Vaihe 4
Napsauta "Offline-kansion tiedostoasetukset" -vaihtoehtoa, napsauta "Selaa" valitaksesi sijainti, johon haluat tallentaa PST-tiedoston, ja napsauta "OK" luodaksesi tiedoston ja sähköpostitilin. Napsauta sitten "OK" uudelleen palataksesi Outlookin päänäyttöön.
Vaihe 5
Siirry kohtaan "Tiedosto" ja "Tuo ja vie", napsauta "Tuo toisesta ohjelmasta tai tiedostosta", valitse "Henkilökohtainen kansiotiedosto" -vaihtoehto ja napsauta "Seuraava". Siirry sovelluksen työpöydälle näyttöön tuleva näyttö, napsauta siirtämääsi PST-tiedostoa ja napsauta sitten "Seuraava" lisätäksesi kaikki henkilökohtaiset tiedot PST-tiedostosta uuteen kopioon Näkymät.