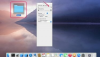Piirrä objektit kuvassa.
Kuvan luotto: GIMP: n luvalla
GIMP sisältää useita työkaluja, jotka piirtävät kuvia eri tavoin. Riippuen haluamastasi tehosteesta, voit käyttää reunoja, lisätä 3D-ääriviivat tai valita useista algoritmeista tunnistaaksesi kuvan reunat ja varjostaaksesi niitä.
Tee raja
Vaihe 1

Valitse "Lisää reunus..."
Kuvan luotto: GIMP: n luvalla
Avaa kuva, jota haluat käsitellä, ja napsauta "Suodattimet" valikkoriviltä. Valitse avattavasta luettelosta "Sisustus". Valitse "Lisää reuna..." nähdäksesi reunavaihtoehdot.
Päivän video
Vaihe 2

Aseta reunan parametrit.
Kuvan luotto: GIMP: n luvalla
Aseta reunuksen koon ja värin arvot. Reunusten koko voi vaihdella nollasta 250 pikseliin. Myös reunat varjostetaan automaattisesti niiden värin perusteella, jotta kuvasta tulee korotettu. Delta-arvo määrittää varjostuksen asteen – GIMP laskee erikseen kullekin todellisen värin reunan puolelle liittämällä Reunuksen väri ja Delta-arvo yksilölliseen kaavaan reunuksen kummallekin puolelle kuva. Suurenna tai pienennä Delta-arvoa välillä nolla - 250 muuttaaksesi varjostuksen astetta ja reunuksen ulkonäköä. Arvo nolla ei aiheuta varjostusta. Napsauta "OK".
Vaihe 3

Tarkista reunus kuvan ulkopuolelta.
Kuvan luotto: GIMP: n luvalla
Tarkista kuva, kun olet tehnyt asetukset. Reuna lisätään alkuperäisen kuvan ulkopuolelle. Avaa "Lisää reuna..." -vaihtoehto uudelleen säätääksesi kokoa, väriä ja Delta-arvoja tarpeen mukaan.
Luo tekstille 3D-ääriviiva
Vaihe 1

Valitse "3D Outline..."
Kuvan luotto: GIMP: n luvalla
Napsauta "Tiedosto" ja sitten "Luo". Valitse "Logot" ja valitse "3D Outline..." asettaaksesi kohteen.
Vaihe 2

Aseta 3D-tekstin parametrit.
Kuvan luotto: GIMP: n luvalla
Napsauta "Selaa..." valitaksesi kuvion 3D-ääriviivalle ja kirjoita tekstisi. Anna fontin koko ja valitse Fontin tyyli. Reunassa on varjotehoste, ja voit säätää reunuksen ja varjon sumennuksen sädettä. Korkeammat arvot tahraavat ne. GIMP käyttää Bumpmapia tekstin kohokuviointiin ja 3D-tehosteen luomiseen. Korkea Bumpmap-sumennusarvo vähentää 3D-tehostetta ja levittää kohokuviointia. Jätä Bumpmap-oletusasetusten ruutu valittuna, ellet ole perehtynyt uuden Bumpmapin parametrien asettamiseen. Lopuksi voit halutessasi poistaa varjot. Napsauta "OK" lopettaaksesi.
Vaihe 3

Varmista, että tehosteet ovat oikeat.
Kuvan luotto: GIMP: n luvalla
Tarkista suunnittelemasi 3D-objekti ja säädä asetuksia tarpeen mukaan.
Piirrä objektit Edge-Detectillä
Vaihe 1

Valitse "Edge".
Kuvan luotto: GIMP: n luvalla
Avaa kuvatiedosto ja napsauta "Suodattimet". Valitse "Edge-Detector" avattavasta luettelosta. GIMP sisältää laajan valikoiman valintavaihtoehtoja, jotka voivat hahmotella kuvasi eri elementtejä neonefektin aikaansaamiseksi.
Vaihe 2

Valitse "Sobel".
Kuvan luotto: GIMP: n luvalla
Valitse "Sobel" esimerkkinä. Sobel havaitsee kuvien värien väliset reunat ja keskittyy pysty- ja vaakasuoraan reunaan. Määrä-liukusäätimellä voit valita, ovatko ääriviivojen reunat paksut vai ohuet ja kuinka paljon tummia kuvassa on. Valintapainikkeet määrittävät kuvan rajoissa käytettävät pikselit; yleensä tämä tulisi jättää oletusasetukseksi "Smear". Napsauta "OK" ottaaksesi muutokset käyttöön.
Vaihe 3

Tarkista kuvan ääriviivat.
Kuvan luotto: GIMP: n luvalla
Tarkista tulokset nähdäksesi kuvan objektien ääriviivat. Palaa takaisin ja kokeile erilaisia Edge-Detect-suodattimia ja asetuksia. Esimerkki, jossa käytetään "Sobel"-valintaa "Edge"-kohdassa, tuottaa tumman taustan vaaleilla ääriviivoilla, kuten kuvassa. "Difference of Gaussians..." -suodatin, jossa "Käänteinen" on valittuna, näyttäisi kuitenkin valkoisen taustan tummilla tai värillisillä ääriviivoilla. Jokainen vaihtoehto havaitsee ja näyttää reunat hieman eri tavalla.
Kärki
Voit lisätä 3D-ääriviivat muihin objekteihin kuin tekstiin, jos käsittelemässäsi tasossa on aktiivinen alfakanava. Siirry Suodattimet-valikkopalkin kohtaan "Alpha to Logo", valitse "3D Outline" ja aseta parametrit. GIMP muuttaa lopullisen kuvan koon aktiivisen tason kokoon, joten suuren poikkeaman asettaminen varjoille voi johtaa osan alkuperäisestä kuvasta.