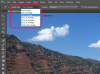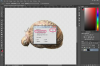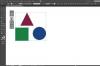Voit turvallisesti viitata linkitettyihin soluihin muiden funktioiden sisällä.
Kuvan luotto: GYRO PHOTOGRAPHY/amanaimagesRF/amana images/Getty Images
Excel-laskentataulukoiden funktioiden tulosteet päivittyvät automaattisesti – ja äänettömästi – aina, kun muutat funktion kaavassa mainittua solua, joten jokainen viitattu solu tarvitsee ajantasaista tietoa. Jos sinulla on kaksi saraketta, jotka jakavat päällekkäisiä tietoja, niiden linkittäminen sen sijaan, että kopioit ja liität niiden sisältöä, varmistaa, että tiedot molemmissa paikoissa pysyvät ajan tasalla. Excelin avulla voit linkittää sarakkeita samassa laskentataulukossa, saman työkirjan arkkien välillä tai kahden erillisen työkirjatiedoston välillä.
Vaihe 1
Korosta koko sarake valitsemalla lähdesarakkeen kirjaimin varustettu otsikko – sarake, joka sisältää tietosi. Jos olet jo täyttänyt samat tiedot kahteen sarakkeeseen, sillä ei ole väliä, kumman valitset lähteeksi.
Päivän video
Vaihe 2
Paina "Control-C" tai napsauta otsikkoa hiiren kakkospainikkeella ja valitse "Kopioi".
Vaihe 3
Napsauta hiiren kakkospainikkeella sen kohdesarakkeen otsikkoa, johon haluat luoda linkin. Ei haittaa, jos kohdesarakkeessa on jo samat tiedot; linkki korvaa olemassa olevan sisällön.
Vaihe 4
Napsauta "Liitä linkki" pikavalikon Liitä asetukset -osiossa. Sen kuvake näyttää ketjulenkiltä. Koko sarake täyttyy lähdesarakkeesta linkitetyillä tiedoilla. Sivuvaikutuksena on, että jokaisessa solussa näkyy "0" tietojesi päätyttyä.
Vaihe 5
Valitse ensimmäinen ylimääräinen "0" ja paina "Control-Shift-Down" korostaaksesi sarakkeen loppuosan. Paina "Poista" poistaaksesi tarpeettomat linkit ja päästä eroon nollasta. Jos aiot käyttää enemmän tietorivejä tulevaisuudessa, voit aloittaa muutaman solun alempana ja jättää osan nollia paikoilleen. Älä kuitenkaan jätä sarakkeen koko loppuosaa täytettyä nollia, koska tämä suurentaa dramaattisesti tiedostokokoa ja hidastaa toimintoja.
Kärki
Kun olet luonut linkin, päivitä aina tiedot lähdesarakkeessa. Kirjoittaminen suoraan kohdesarakkeeseen poistaa linkin.
Jos haluat linkittää lisää rivejä, joista olet aiemmin poistanut linkit, napsauta alinta linkitettyä solua ja vedä täyttökahvaa alaspäin peittääksesi kaikki linkitettävät solut.
Varoitus
Kun linkität sarakkeita kahdessa erillisessä työkirjassa, molempien työkirjojen on pysyttävä samassa tietokoneessa (tai käytettävissä verkon kautta), jotta linkitetyt tiedot pysyvät ajan tasalla. Jos nimeät uudelleen tai siirrät jonkin työkirjoista, sinun on luotava linkki uudelleen.
Tämän artikkelin tiedot koskevat Microsoft Excel 2013:a ja 2010:tä. Menettelyt voivat vaihdella muiden versioiden tai tuotteiden mukaan.