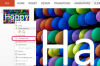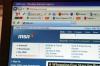Luo suuria tulostettavia bannereita käyttämällä vain PowerPointia.
Kuvan luotto: Kuva Microsoftilta.
PowerPoint 2013 sisältää kaikki työkalut, joita tarvitset upeiden kuvien luomiseen, mukaan lukien bannerit. Ensin näytämme sinulle, kuinka voit mukauttaa dian luodaksesi verkkosivuston bannerin, joka kilpailee minkä tahansa ammattimaisen grafiikkaohjelman kanssa. Jos haluat animoidun bannerin, näytämme sinulle, kuinka voit luoda tiedoston, jonka voit muuttaa animoiduksi GIF-tiedostoksi ilman kalliita ohjelmistoja. Lopuksi, jos aiot tehdä bannerin ripustettavaksi juhliin, näytämme sinulle, kuinka voit muokata dioja suuren tulostukseen sopivan bannerin luomiseksi.
Staattiset kuvabannerit
Vaihe 1

Napsauta "Mukautettu dian koko".
Kuvan luotto: Kuva Microsoftilta.
Avaa uusi, tyhjä esitys PowerPointissa. Napsauta "Design"-valikkoa ja napsauta sitten "Muokkaa"-kuvaketta nauhassa. Valitse avattavasta valikosta "Dian koko" ja sitten "Mukautettu dian koko".
Päivän video
Vaihe 2

Valitse bannerin korkeus ja leveys.
Kuvan luotto: Kuva Microsoftilta.
Määritä bannerisi koko tuumina muuttamalla Korkeus- ja Leveys-asetuksia. Jos valitset esiasetusta valikosta "Banneri", PowerPoint luo dian, joka on 8 tuumaa leveä ja 1 tuuma korkea. Jos tarvitset tietyn kokoisen bannerin verkkosivustolle, jaa pikselin mitat 96:lla saadaksesi tarvitsemasi arvon tuumina.
Vaihe 3

Napsauta "Varmista istuvuus".
Kuvan luotto: Kuva Microsoftilta.
Napsauta "OK" sulkeaksesi Slide Size -ikkunan. Valitse "Varmista sovitus" muuttaaksesi dian tekstiruutujen kokoa uusiin mittoihin.
Vaihe 4

Esimerkki sinisestä kaltevuustäyttötaustasta.
Kuvan luotto: Kuva Microsoftilta.
Napsauta diaa hiiren kakkospainikkeella missä tahansa tekstilaatikoiden ulkopuolella ja valitse "Muotoile tausta". Valitse banneri tausta Täyttöasetuksista. Voit valita yhtenäisen värin, gradienttivärin, tekstuurin, kuvion tai kuvan. Kuvat voivat olla tietokoneeltasi tai Bingin kuvahakukoneesta. Jätä Muotoile tausta -valikko auki.
Vaihe 5

Napsauta tekstiä hiiren kakkospainikkeella muuttaaksesi sen fonttia, kokoa ja väriä.
Kuvan luotto: Kuva Microsoftilta.
Napsauta "Otsikko"-tekstiruutua ja kirjoita sanat, jotka haluat bannerillesi. Napsauta tekstiruutua hiiren kakkospainikkeella muuttaaksesi fonttia, kirjasinkokoa ja väriä. Napsauta oikeanpuoleisessa valikossa "Tekstiasetukset" tai napsauta diassa olevaa tekstiä hiiren kakkospainikkeella ja valitse "Format Text Effects".
Vaihe 6

Valitse "Tekstiasetukset", jos haluat käyttää tehosteita fonttiin.
Kuvan luotto: Kuva Microsoftilta.
Käytä Tekstiasetukset-valikon tekstitehosteita, jotka sopivat banneriisi, kuten varjoa tai hehkua kirjainten ympärillä tai heijastusta niiden alla. Mikä tahansa näistä tehosteista voi auttaa kirjasinta erottumaan joukosta kiireisellä taustalla. Jos napsautat "Tekstin täyttö ja ääriviiva" -kuvaketta, joka on ensimmäinen "A" lähellä valikon yläosaa, voit käyttää kuvioita ja kuvioita kirjaimiin.
Vaihe 7

Valitse kuvamuoto bannerin tallentamista varten.
Kuvan luotto: Kuva Microsoftilta.
Lisää tekstiä tai kuvia banneriin tarpeen mukaan. Voit luoda tekstilaatikoita tai lisätä kuvan banneriin napsauttamalla Lisää-valikkoa. Kun bannerisi on valmis, napsauta "Tiedosto"-valikkoa ja valitse "Tallenna nimellä". Kun olet valinnut paikan tallenna kuva, napsauta "Tallenna nimellä" -valikkoa ja valitse haluamasi kuvamuoto, mukaan lukien JPG, PNG tai BMP.
Animoidut bannerit
Vaihe 1

Lisää diaan animaatio.
Kuvan luotto: Kuva Microsoftilta.
Napsauta tekstiä valmiissa bannerissasi. Animoi teksti napsauttamalla "Animaatiot"-valikkoa ja valitsemalla animaatiotyyli nauhasta. Heti kun napsautat mitä tahansa animaatiota, PowerPoint näyttää esikatselun diassa. Kun olet löytänyt haluamasi, napsauta nauhassa sanan "Animaatio" vieressä olevaa pientä kuvaketta. Näyttöön tulee ponnahdusikkuna, jossa on lisäasetukset animaatiolle.
Vaihe 2

Valitse animaatiolle lyhyt kesto.
Kuvan luotto: Kuva Microsoftilta.
Napsauta "Ajoitus"-välilehteä ja sitten "Kesto"-valikkoa. Animaation kesto vaikuttaa suoraan tiedoston kokoon, joten valitse lyhyt tai keskipitkä kesto, kuten yksi tai kaksi sekuntia. Tämä pitää tiedostokoon pienenä, mikä on erityisen tärkeää, jos lataat animoitua banneria Web-sivulle.
Napsauta "Kelaus taaksepäin, kun toisto on valmis" -valintaruutua, jos haluat viedä bannerin videotiedostona. Animoitu GIF kelataan aina taaksepäin riippumatta siitä, onko tämä vaihtoehto valittu vai ei.
Vaihe 3

Napsauta "Luo video".
Kuvan luotto: Kuva Microsoftilta.
Napsauta "Tiedosto"-valikkoa, valitse "Vie" ja napsauta sitten "Luo video" -vaihtoehtoa. Napsauta "Luo video" -painiketta ja tallenna animoitu dia joko MP4- tai WMV-tiedostona. Lataa tämä tiedosto ilmaiselle videon muunnossivustolle, kuten Zamzar, EZGIF.com tai Imgflp, muuntaaksesi sen animoiduksi GIF-tiedostoksi.
Valtavat painetut bannerit
Vaihe 1

Mukauta dian kokoa.
Kuvan luotto: Kuva Microsoftilta.
Napsauta "Design"-valikkoa tyhjässä PowerPoint-esityksessä, valitse "Customize", sitten "Slide Size" ja sitten "Custom Slide" Koko." Valitse tulostetulle bannerille haluamasi leveys ja 11 tuuman korkeus, jos tulostat Letter-kokoiselle paperi.
Vaihe 2

Kopioi ensimmäinen dia.
Kuvan luotto: Kuva Microsoftilta.
Lisää tausta ja lisää teksti ikään kuin tekisit staattista kuvabanneria. Jos käytät kuvaa, varmista, että valitset jotain, joka näyttää hyvältä toistettaessa, koska se näkyy jokaisella tulostetulla sivulla. Kun lisäät tekstiä, kirjoita vain ensimmäiset kirjaimet ja säädä sitten kokoa niin, että se täyttää bannerin leveyden. Saatat joutua muuttamaan kirjasinkooksi 200 tai jopa 300 pistettä, joten kirjoita koko manuaalisesti. Kun teksti on oikeankorkuinen, kirjoita loput kirjaimet, jotka sopivat. Napsauta vasemmalla olevaa dian pikkukuvaa hiiren kakkospainikkeella ja valitse "Duplicate Slide".
Vaihe 3

Välimerkkiin lisätty ylimääräinen väli auttaa täyttämään bannerin.
Kuvan luotto: Kuva Microsoftilta.
Korosta teksti toisessa diassa ja lisää viestiisi seuraavat kirjaimet. Jatka dian monistamista, kunnes viesti on valmis. Jos lopussa on paljon tilaa, lisää sanojen väliin ylimääräistä tilaa. Leikkaa bannerin tulostamisen jälkeen tyhjät marginaalit ja teippaa sivut yhteen.