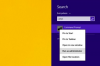Excel-taulukko ja laskin.
Kuvan luotto: Minerva Studio/iStock/Getty Images
Kun työskentelet suurilla laskentataulukoilla Excel 2013:ssa, erityisesti hitaalla tietokoneella, laskentaprosessi voi kestää kauan. Helppo tapa "lyhentää odotusaikaa" on muuttaa laskentatapaa Excelissä. Opi käytettävissä olevista laskentatyypeistä, siitä, miksi Excel-käyttäjä saattaa haluta vaihtaa tilasta toiseen, ja joihinkin sudenkuoppiin, joita on varottava manuaalisessa laskennassa.
Excelissä saatavilla olevat laskentatyypit
Excelissä on käytettävissä kolme laskentatyyppiä. Oletusasetus on "Automaattinen". Tässä tilassa kaikki laskentataulukon kaavat laskevat uudelleen aina, kun tietoja muutetaan.
Päivän video
Pienissä tiedostoissa uudelleenlaskennan aikaviive on huomaamaton. Suurissa tiedostoissa, joissa on useita tietotaulukoita, aikaviive voi tuntua valtavalta. Tästä syystä "Automaattinen paitsi tietotaulukot" -vaihtoehto voi olla hyödyllinen. Tietotaulukot imevät järjestelmäresursseja. Useiden laskentataulukon tietotaulukoiden päivittäminen voi kestää muutaman sekunnin jokaisen laskentataulukkoon tehdyn muutoksen yhteydessä.
"Manuaalinen" laskelma säilyttää kaikki päivitykset, kunnes olet valmis niitä varten. Pikanäppäin koko tiedoston päivittämiseen on "F9", jota kutsutaan myös "Laske nyt". Tämän vaihtoehdon haittapuoli on se, että laskentapäivitykset voidaan unohtaa ja virheelliset tiedot näytetään.
Nauhan käyttäminen laskentatilojen muuttamiseen
Nopein paikka vaihtaa laskentatapaa on Excelin Kaavanauhassa. Laskenta-ryhmässä, nauhan oikealla puolella, on "Laskentavaihtoehdot" avattava painike. Valitse vaihtoehto, joka toimii parhaiten nykyiselle tiedostolle. Laskentaryhmässä on kaksi muuta tärkeää painiketta. "Laske nyt" päivittää koko työkirjan. "Laske laskentataulukko" päivittää vain nykyisen taulukon, mikä on paljon nopeampaa suuressa tiedostossa.
Laskentavaihtoehtojen muuttaminen valikon avulla
Niille, jotka haluavat käyttää valikkoaan muutoksen tekemiseen, laskentatilat sijaitsevat Excelin asetukset -valintaikkunassa kaavavälilehdellä. Tämä löytyy Tiedosto-valikosta.
Microsoft pitää Manuaalinen laskenta -kohdan vaihtoehtoa "Laske työkirja uudelleen ennen tallentamista" neljänneksi laskentatilaksi, mutta se ei ole käytettävissä valintanauhasta. Laatikon pitäminen valittuna on korvaamatonta silloin, kun manuaalinen asetus unohtuu.
Niille, jotka haluavat käyttää näppäimistöä, "Alt-F" avaa Tiedosto-valikon ja sitten "T" valitsee Excelin asetukset. Napsauta alanuolta siirtyäksesi valintaikkunan Kaavoihin. Valitse lopuksi laskentatila: "Alt-A" automaattiselle, "Alt-D" automaattiselle datataulukoille tai "Alt-M" manuaaliselle laskennalle.
Tärkeitä huomioita laskentatavoista
On tärkeää muistaa, että laskentatilan muutos vaikuttaa kaikkiin avoimiin tiedostoihin riippumatta siitä, miten ne on alun perin tallennettu. Mallit ovat ainoa poikkeus tästä; ne säilyttävät laskentatavan, jolla ne luotiin, kunnes ne tallennetaan uudelleen. Jos esimerkiksi tiedoston A "Arkki 1" on aktiivinen, mutta myös tiedosto B on auki, kun laskentatapaa muutetaan tiedostossa A, se vaikuttaa jokaiseen molempien tiedostojen taulukkoon. Tästä syystä, jos aiot muuttaa laskentatapaa, sulje ensin kaikki tarpeettomat tiedostot.