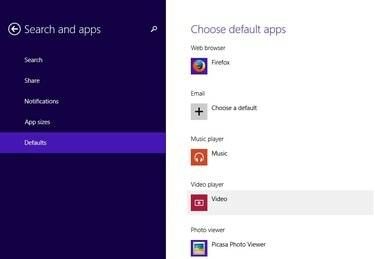
Oletusohjelmat-näyttö Windows 8.1:ssä.
Kuvan luotto: Kuva Googlelta
Vaikka Picasa 3.9 ei ole sertifioitu toimimaan Windows 8.1 -käyttöjärjestelmässä, voit asentaa sen ja käyttää sitä ilman ongelmia. Valokuvien oletuskatseluohjelma Windows 8:ssa on Modern UI Photos -sovellus, mutta voit määrittää tietokoneesi käyttöjärjestelmän käyttämään Picasa Photo Vieweria muuttamalla ohjelmien oletusasetuksia. Ohjelmien oletusasetusten löytäminen ei ole vaikeaa, mutta menettely eroaa Windows 7:stä.
Picasan asentaminen Windows 8.1:een
Vaihe 1

Napsauta Lataa-painiketta Picasa-verkkosivulla.
Kuvan luotto: Kuva Googlelta
Avaa Picasa Web-sivu ja napsauta Lataa Picasa -painiketta. Vaikka Windows 8.1 ei ole tuettujen käyttöjärjestelmien luettelossa, voit asentaa siihen täysin toimivan Picasan kopion.
Päivän video
Vaihe 2
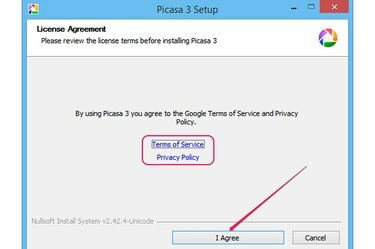
Lisenssisopimus ja Hyväksyn-painike.
Kuvan luotto: Kuva Googlelta
Tallenna tiedosto kiintolevyllesi ja käynnistä ohjattu asennus kaksoisnapsauttamalla sitä. Klikkaus Olen samaa mieltä
hyväksyä Palveluehdot ja Tietosuojakäytäntö. Voit lukea kaksi asiakirjaa verkkoselaimessasi napsauttamalla Käyttöehdot ja Tietosuojakäytäntö linkkejä.Vaihe 3
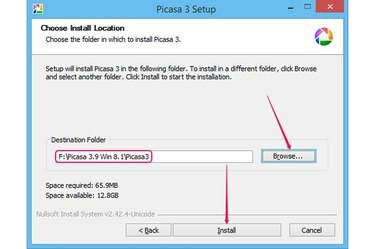
Valitse kohdekansio ja asenna ohjelmisto.
Kuvan luotto: Kuva Googlelta
Klikkaus Selaa ja valitse kohdekansio. Picasa 3.9 vaatii noin 70 Mt vapaata levytilaa. Klikkaus Asentaa asentaaksesi ohjelman Windows 8.1:een. Yleensä Picasa 3.9 asennetaan alle minuutissa.
Vaihe 4
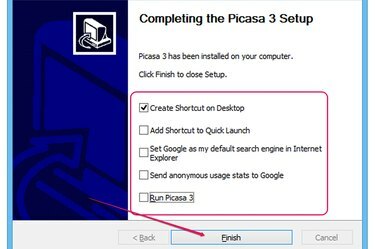
Mukauta asetuksia ja sulje ohjattu toiminto.
Kuvan luotto: Kuva Googlelta
Ota käyttöön tai poista käytöstä eri vaihtoehdot Picasa 3:n asennuksen viimeistely -valintaikkunassa valitsemalla niiden valintaruudut tai poistamalla niiden valinnat. Sinun ei tarvitse suorittaa Picasaa asettaaksesi sen oletusarvoiseksi valokuvien katseluohjelmaksi, joten voit turvallisesti poistaa valinnan Suorita Picasa 3 laatikko. Klikkaus Viedä loppuun sulkeaksesi ohjatun asennustoiminnon.
Jos jätät Lähetä anonyymit käyttötilastot Googlelle vaihtoehto on käytössä, Picasa lähettää käyttötilastoja Googlelle analysoitavaksi.
Oletusvalokuvakatseluohjelman muuttaminen
Vaihe 1
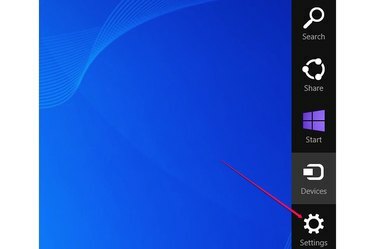
Napsauta Asetukset-oikopolkua Charms-palkissa.
Kuvan luotto: Kuva Microsoftilta
Siirrä hiiren osoitinta näytön oikeasta yläkulmasta oikeaan alakulmaan saadaksesi näkyviin Charms baari. Vaihtoehtoisesti paina Windows-C. Klikkaa asetukset viehätys.
Vaihe 2
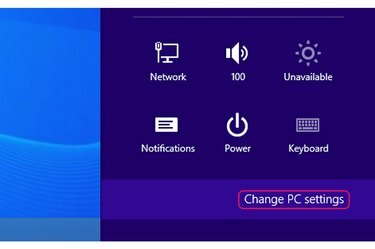
Napsauta Asetukset-välilehden Muuta tietokoneen asetuksia -painiketta.
Kuvan luotto: Kuva Microsoftilta
Klikkaa Muuta tietokoneen asetuksia -painiketta avataksesi PC-asetukset-näytön. Voit käyttää nopeasti muita asetuksia, kuten verkko-, äänenvoimakkuus-, ilmoitus- ja näppäimistöasetuksia, valitsemalla minkä tahansa muun oikopolun.
Vaihe 3
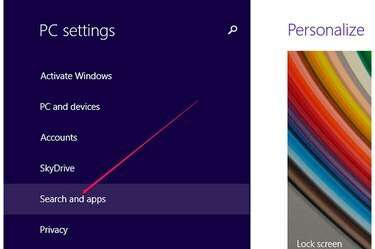
Tarkastele haku- ja sovellusasetuksia.
Kuvan luotto: Kuva Microsoftilta
Klikkaus Haku ja sovellukset PC-asetukset-näytössä nähdäksesi kaikki Windows-sovelluksiin liittyvät asetukset.
Vaihe 4
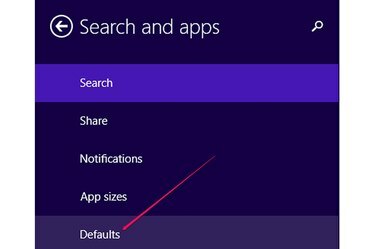
Tarkastele Windowsin käyttämiä oletusohjelmia.
Kuvan luotto: Kuva Googlelta
Klikkaus Oletukset tarkastellaksesi oletussovelluksia tai ohjelmia, joita Windows käyttää eri tiedostotyyppien avaamiseen.
Vaihe 5
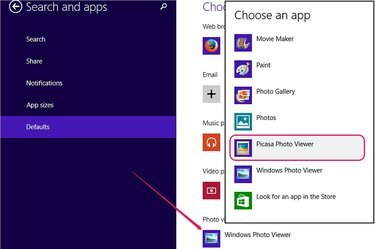
Aseta Picasa Photo Viewer oletusvalokuvien katseluohjelmaksi.
Kuvan luotto: Kuva Microsoftilta
Napsauta oletusohjelmaa kohdassa Valokuvien katseluohjelma -osiosta näyttääksesi luettelon ohjelmista, jotka voivat avata kuvatiedostoja. Valitse Picasa Photo Viewer luettelosta käyttääksesi Picasaa kuvien oletuskatselusovelluksena.
Vaihe 6
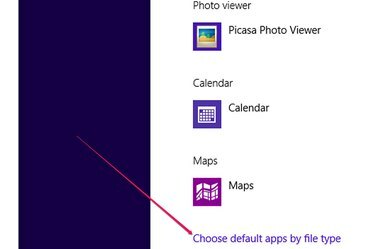
Valitse oletussovellukset tiedostotyypin mukaan -linkki.
Kuvan luotto: Kuva Microsoftilta
Vaihtoehtoisesti voit avata vain tietyt tiedostotyypit Picasa Photo Viewerilla napsauttamalla Valitse oletussovellukset tiedostotyypin mukaan linkki.
Vaihe 7
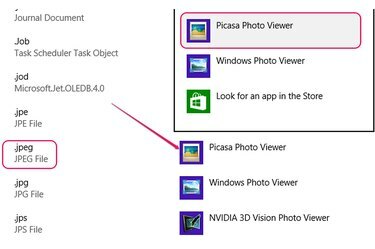
Valitse toinen oletussovellus JPEG-tiedostojen avaamiseksi.
Kuvan luotto: Kuva Microsoftilta
Jos haluat muuttaa tiedostotyypin oletussovellusta, etsi tiedoston tunniste, napsauta oletussovellusta ja valitse luettelosta toinen ohjelma. Voit esimerkiksi avata JPEG-tiedostoja Picasa Photo Viewerilla, mutta käyttää Valokuvat-sovellusta GIF-tiedostoille.
Kärki
Jos poistat Picasan asennuksen, Windows käyttää kuvien avaamiseen seuraavaa saatavilla olevaa sovellusta – useimmissa tapauksissa Windows Photo Vieweria.
Jos et löydä Picasa Photo Vieweria käytettävissä olevien sovellusten luettelosta, poista ohjelman asennus kokonaan, käynnistä tietokone uudelleen ja asenna ohjelmisto uudelleen.
Windows 7:ssä muuta oletusohjelma napsauttamalla Käynnistä-painiketta, kirjoittamalla "Aseta oletusohjelmat" ja napsauttamalla sitten "Aseta oletusohjelmat" avataksesi Ohjauspaneelin. Valitse Picasa Photo Viewer ohjelmaluettelosta ja napsauta sitten "Aseta tämä ohjelma oletukseksi".



