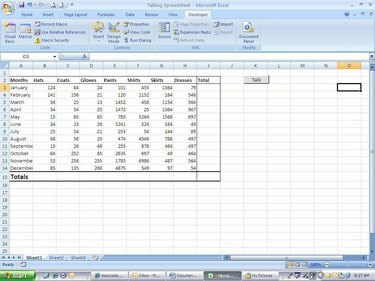
Microsoft Excel on tehokas taulukkolaskentasovellus. Monet ihmiset menettävät ohjelman todellisen voiman, koska he eivät hyödynnä kaikkea, mitä se voi tehdä. Visual Basic for Applications (VBA) on ohjelmoinnin kehitysalusta, joka asennetaan jokaisen Microsoft Office -sovelluksen mukana. Visual Basic on otos vanhasta Basic-ohjelmointikielestä. VBA: lla yksinkertaisesta Microsoft Excel -laskentataulukosta voidaan tehdä dynaaminen sovellus, joka suorittaa automaattisesti toimintoja ja toimenpiteitä. Tässä artikkelissa lisäämme yksinkertaisen koodin Excel 2007 -laskentataulukkoon, jotta se puhuttelee. Tämä on täydellinen projekti, jonka avulla voit tutustua VBA-ympäristöön. Sinun tulee tietää jotain ohjelmoinnista ennen tämän projektin aloittamista.
Vaihe 1
Avaa laskentataulukko. Voit käyttää laskentataulukkoa, joka sinulla on tällä hetkellä tietokoneellasi, tai voit luoda tässä näkyvän laskentataulukon. Jos käytät esivalmistettua, varmista, että siinä on kokonaissummasarake.
Päivän video
Vaihe 2
Tuo Kehittäjä-välilehti näkyviin nauhaan. Todennäköisesti et näe Kehittäjä-välilehteä, kun avaat Excelin. Sinun on napsautettava "Microsoft Office" -painiketta näytön yläosassa ja napsauta sitten "Excel-asetukset". Valitse Suosittu-näytöstä "Näytä Kehittäjä-välilehti nauhassa" ja sulje tämä lomake napsauttamalla "OK". Napsauta "Kehittäjä"-välilehteä, kun se näkyy Excel-näytössä.
Vaihe 3
Napsauta "Visual Basic". Visual Basic Editor tulee näkyviin. Kaksoisnapsauta oikealla puolella olevaa taulukkoa 1, koska tämä on taulukko, jonka kanssa työskentelemme. Uusi tyhjä arkki lisätään näytön oikeaan reunaan.
Vaihe 4
Kirjoita "Option Explicit" näytön yläreunaan. Sinun tulisi tehdä tämä aina VBA: ssa luomillasi ohjelmilla. Tämä varmistaa, että nimeät muuttujat ennen tietojen määrittämistä niille. Ajattele muuttujia pieninä säiliöinä, jotka sisältävät tietoa. Ne ovat hyödyllisiä, kun käyttämäsi tiedot muuttuvat jatkuvasti. Sinun on esimerkiksi työstettävä tammikuun kokonaissummat. Koska tämä summa muuttuu ajoittain, määrität sen muuttujaan. Voit aina kutsua tätä muuttujaa, vaikka et tietäisi sen sisältämän datan tarkkaa määrää.
Vaihe 5
Kirjoita seuraava funktio: Function TalkIt (txtTotal) Application. Puhe. Puhu (txtTotal) TalkIt=txtTotal Lopetustoiminto Tämä on toiminto, joka ohjaa laskentataulukon puhumista. Käytimme Excelin mukana tulevaa sisäänrakennettua tekstistä puheeksi -generaattoria. Toiminnon ensimmäinen rivi ilmoittaa funktion ("Function"), antaa sille nimen ("TalkIt") ja ilmoittaa sitten, mitä tietoja sille välitämme ("txtTotal"). Nyt kun funktio on määritetty, sinun on viitattava siihen ja lähetettävä tiedot, jotta se toimii.
Vaihe 6
Palaa laskentataulukkoon ja lisää painike. Napsauta Kehittäjä-välilehdellä "Lisää" ja paina sitten -painiketta (ensimmäinen kuvake yläosassa. Piirrä laskentataulukon painike haluamaasi paikkaan. Uusi ikkuna tulee näkyviin; nimeä painike "cmd_Total" ja napsauta "OK". Voit muuttaa painikkeen tekstiä napsauttamalla painiketta hiiren kakkospainikkeella ja napsauttamalla sitten "Muokkaa tekstiä". Kirjoitin tekstiini "Puhu".
Vaihe 7
Palaa Visual Basic Editoriin lisätäksesi viimeisen koodin. Yksityinen Sub cmdTotal_Click() Dim intTotal Kokonaislukuna 'ilmoita uusi muuttuja tekstiä varten Dim txtTotal As String intTotal = Työtaulukkofunktio. Summa (solut. Range("B3", "B14")) 'Käytä If...else -käskyä ohjataksesi txtTotal-muuttujan If intTotal arvoa < 2500 Sitten txtTotal = "Tavoitetta ei saavutettu" Muuten txtTotal = "Tavoite saavutettu" Lopeta, jos TalkIt (txtTotal) End Sub
Yllä oleva koodi tarkoittaa, että kun painiketta napsautetaan, koodi näkee, onko laskentataulukon Hatut-sarakkeen kokonaissumma alle 2500 dollaria. Jos on, Excelin syntetisoitu ääni sanoo "Tavoite ei saavutettu". Jos kokonaissumma on 2 500 dollaria tai enemmän, ääni puhuu "Tavoite saavutettu". Se siitä. Olet juuri luonut ensimmäisen ohjelmasi Microsoft Excelissä.
Kärki
Opi lisää VBA: n toiminnoista ja menetelmistä joko osallistumalla kurssille tai ostamalla opetuskirja. Mitä enemmän pelaat sen kanssa, sitä tutumpi olet sen kanssa. Jos ohjelma ei toimi, sinun on ehkä muutettava suojausasetuksia Excelissä, jotta makrot voidaan ottaa käyttöön. Voit tehdä tämän napsauttamalla "Makrosuojaus" Kehittäjä-välilehdeltä.

