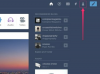Kuvan luotto: pojoslaw/iStock/Getty Images
Microsoft Vision avulla voit luoda IDEF0-kontekstikaavioita tuotteillesi ja projekteillesi. Nämä kaaviot ovat eräänlainen vuokaavio, jossa esitetään yksityiskohtaisesti sopiva toimintatapa tietyssä tilanteessa. Näiden kaavioiden rakentaminen Visiossa on melko yksinkertaista, ja se koostuu enimmäkseen vedä ja pudota -toiminnoista.
Päästä alkuun
Aloita rakentamalla projektisi perusta: itse tiedosto ja otsikkolohko. Napsauta Vision Tiedosto-valikkoa ja valitse "Uusi", sitten "Vuokaavio" ja lopuksi "IDEF0-kaavio". Kun tyhjä asiakirja on valmis, vedä otsikkolohko piirustussivulle IDEF0-kaaviomuodoista valikosta. Saat Muototiedot-valintaikkunan, jossa voit syöttää solmun nimen ja asettaa reunan siirtymän etäisyyden, joka määrittää kuinka kaukana lohko on sivun reunasta.
Päivän video
Aktiviteettilaatikoiden lisääminen
Kaaviossasi tarvitaan toimintoruutuja, jotka osoittavat projektiisi liittyvän toiminnon, toiminnon tai prosessin. Vedä toimintoruutu IDEF0 Diagram Shapes -valikosta ja aseta se otsikkolohkon sisään. Kun Muototiedot-valintaikkuna avautuu, anna prosessille nimi. Tarvitset toimintoruudut jokaista prosessia tai toimintoa varten, joten sinun tulee alkaa asettaa kaavioon niin monta kuin tarvitset.
Käyttöliittymänuolien käyttäminen
Sinun on yhdistettävä aktiviteettilaatikot toisiinsa käyttöliittymänuolien avulla. Nämä nuolet osoittavat, kuinka kaksi toimintoa toimivat vuorovaikutuksessa. Toimintoruutuun johtava nuoli ilmaisee syötteen, kun taas lähtevät nuolet osoittavat lähtöä. Vedä yksijalkainen liitin IDEF0-kaavion muodot -valikosta piirustussivulle ja vedä päätepisteet kahteen liitettävään toimintoruutuun. Voit lisätä kutakin liitintä kuvaavan tekstin valitsemalla liittimen ja kirjoittamalla kuvauksen.
Tarkoitus ja näkökulma lausunnot
Tarkoitus- ja näkökulmalausekkeet osoittavat kaavion tarkoituksen sekä kenen näkökulmaa kaavio tai vastuu koskee. Vedä tekstilohko 8pt piirustussivulle IDEF0 Diagram Shapes -valikosta ja aseta se otsikkolohkon sisään. Vedä molemmilla puolilla olevia vihreitä valintakahvoja venyttääksesi tekstilohkon haluttuun muotoon, ja valitse sitten muoto. Kirjoita teksti kuvaamaan kaavion tarkoitusta ja näkökulmaa.