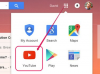Pariskunta istuu sängyllä iPadin kanssa.
Kuvan luotto: View Stock/View Stock/Getty Images
Vaikka iPadia on varmasti mahdollista käyttää ilman Internet-yhteyttä, se ei ole kaikkein paras tuottava tapa käyttää laitetta, koska monet sen ominaisuudet riippuvat aktiivisesta yhteydestä Internet. Esimerkiksi ilman Internetiä et voi käyttää sähköpostiviestejäsi, käyttää sijaintipalveluita vaativia sovelluksia tai soittaa FaceTime-puheluita. Yleisiä ratkaisuja yhteysongelmien korjaamiseen ovat iOS: n päivittäminen, Wi-Fi-toimintojen kytkeminen pois päältä ja sitten päälle sekä Wi-Fi-yhteyden nollaaminen. Tämän artikkelin tiedot koskevat iPadia, jossa on iOS 7.1.
Tarkista iPadisi Wi-Fi-asetukset
Jos lentokonetila on käytössä tai Wi-Fi-ominaisuus ei ole käytössä, iPad ei voi muodostaa yhteyttä langattomaan verkkoon. Lentokonetila-ominaisuus poistaa käytöstä kaikki iPadisi langattomat yhteydet, mukaan lukien Wi-Fi-sovittimen. Käytä jompaakumpaa ominaisuutta iPadin Asetukset-näytön tai Ohjauskeskuksen kautta. Napauta Asetukset-kuvaketta iPadin aloitusnäytössä avataksesi Asetukset-valikon ja liu'uta sitten Lentokonetilan kytkin Pois-asentoon, jos ominaisuus on aktivoitu. Aktivoidaksesi Wi-Fi-ominaisuuden, valitse "Wi-Fi" Asetukset-valikosta ja liu'uta Wi-Fi-kytkin "On"-asentoon. Vaihtoehtoisesti voit avata Ohjauskeskuksen - pyyhkäisemällä ylöspäin iPadin näytön alareunasta - päästäksesi käyttämään näitä kahta ominaisuutta.
Päivän video
Asenna Wi-Fi-verkko uudelleen
Applen mukaan Wi-Fi-ominaisuus voi ratkaista joitain verkkoyhteysongelmia sammuttamalla ja kytkemällä takaisin päälle. Avaa "Asetukset"-valikko, napauta "Wi-Fi" avataksesi Wi-Fi-näytön ja kytke sitten "Wi-Fi"-kytkin pois päältä ja sitten päälle. Jos tämä tekniikka ei ratkaise ongelmaa, asenna verkkoprofiili uudelleen. Profiilin uudelleenasentaminen pakottaa iPadisi tarkastelemaan Wi-Fi-verkkoasi uutena yhteytenä. Avaa "Wi-Fi"-näyttö, valitse "Info"-kuvake ja napsauta sitten "Unohda tämä verkko". Napsauta "Unohda" ja muodosta yhteys sitten uudelleen verkkoosi.
Päivitä IOS
Apple julkaisee ajoittain ilmaisia iOS-päivityksiä iPadillesi. Nämä päivitykset sisältävät usein virheenkorjauksia, ohjelmistokorjauksia ja uusia ominaisuuksia. iPadisi yhteysongelmat voivat johtua käyttöjärjestelmän vanhemman version käytöstä. Normaaleissa olosuhteissa voit päivittää iPadisi Wi-Fi-verkon kautta Asetukset-valikon Ohjelmistopäivitys-osion kautta. Jos laitteessa on yhteysongelmia, sinun on päivitettävä iOS tietokoneesi iTunes-ohjelman kautta. Liitä iPad tietokoneeseen, avaa iTunes-ohjelma ja valitse sitten iPad. Napsauta "Tarkista päivitykset" -painiketta, valitse "Lataa ja päivitä" ja odota sitten päivitysprosessin valmistumista.
Käynnistä iPad uudelleen
Samoin kuin tietokoneen uudelleenkäynnistys, iPadin uudelleenkäynnistys sulkee kaikki käynnissä olevat sovellukset ja prosessit, mukaan lukien kaikki käynnissä olevat prosessit, jotka saavat iPadin katkaisemaan Wi-Fi-yhteyden. Jos esimerkiksi Wi-Fi-näytön asetukset näkyvät harmaana, iPadin uudelleenkäynnistys aktivoi asetukset uudelleen. Käynnistä iPad uudelleen painamalla "Sleep/Wake" -painiketta ja pitämällä sitä painettuna, kunnes näet punaisen liukusäätimen. Vedä liukusäädintä oikealle ja odota, kunnes iPad sammuu. Paina "Sleep/Wake" -painiketta uudelleen ja pidä sitä painettuna, kunnes Apple-logo tulee näkyviin näytölle.
Palauta verkkoasetukset
Verkkoasetusten palauttaminen palauttaa kaikki iPadisi langattoman verkon asetukset tehdasasetuksiin. Tämä ratkaisu poistaa tehokkaasti kaikki Wi-Fi-verkkoprofiilit ja niitä vastaavat määritystiedot laitteestasi. Verkon nollaus ei vaikuta sovelluksiisi, henkilökohtaisiin tiedostoihisi ja muihin asetuksiin. Avaa "Asetukset" -valikko ja valitse sitten "Yleiset". Vieritä näyttöä alas, napauta "Palauta" ja valitse sitten "Palauta verkko". Asetukset." Jotta pääset takaisin langattomaan verkkoosi, sinun on syötettävä verkon tiedot uudelleen Wi-Fi-verkkoon näyttö.
Etäisyys ja häiriöt
iPadisi Wi-Fi-kuvake, joka sijaitsee iPhonen tilapalkissa, näyttää Wi-Fi-verkon signaalin voimakkuuden. Kuvakkeessa näkyvä palkkien määrä vastaa signaalin voimakkuutta. Jos signaalin voimakkuus on heikko, sinun on siirrettävä laite lähemmäs reititintä, jotta yhteys Wi-Fi-verkkoon ei katkea. iPadin etäisyyden reitittimestä lisäksi häiriölähteet – kuten betoni seinät ja mikroaaltouunit – voi myös aiheuttaa sen, että laitteesi menettää langattoman yhteyden verkkoon. Nämä kohteet voivat häiritä tai heikentää signaalia ennen kuin se pääsee iPadiin. Voit ratkaista tämän ongelman siirtämällä iPadisi paikkaan, jossa on selkeä signaalipolku reitittimeen.
Tarkista langaton reitittimesi
Jos sinulla on edelleen ongelmia verkkoyhteyden ylläpitämisessä iPadin vianmäärityksen jälkeen, reitittimesi saattaa olla yhteysongelmien syy. Tämä tilanne on todennäköisin, jos myös muilla langattomilla laitteilla on vaikeuksia muodostaa yhteyttä verkkoon. Reitittimen uudelleenkäynnistäminen tai nollaus voi ratkaista monia häiriöihin ja virheisiin liittyviä yhteysvirheitä. Uudelleenkäynnistysprosessi sammuttaa reitittimen ja käynnistää sen sitten uudelleen, kun taas reitittimen nollaus palauttaa laitteen tehdasasetuksiin. Käytä reitittimesi fyysistä palautuspainiketta tai Web-pohjaista hallintasivua laitteen nollaamiseen tai uudelleenkäynnistykseen. Katso reitittimesi käyttöoppaasta tarkat ohjeet laitteen uudelleenkäynnistämiseen ja tehdasasetusten palauttamiseen. Jos esimerkiksi omistat Linksys-reitittimen, paina "Reset"-painiketta ja pidä sitä painettuna 10 sekuntia nollataksesi laitteen.