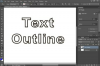Adobe Acrobat sisältää laajennuksen, jota voit käyttää Microsoft Office -ohjelmien, kuten Wordin ja Excelin, kanssa. Tämän avulla voit luoda PDF-tiedoston Microsoft Office -asiakirjastasi napsauttamalla Office-työkalurivin painiketta. Jos sinulla on ongelmia PDF Maken kanssa, r voit asentaa laajennuksen uudelleen korjataksesi ongelmat Adobe Acrobatin "Tunnista ja korjaa" -ominaisuuden avulla. Jos "Tunnista ja korjaa" -ominaisuus ei toimi, voit asentaa PDF Makerin uudelleen manuaalisesti Windowsin ohjauspaneelin ja Adobe Acrobat -asennus-CD: n avulla.
Asenna PDF Maker automaattisesti uudelleen
Vaihe 1
Sulje kaikki avoimet ohjelmat. Tämä sisältää ohjelmat, jotka saattavat olla käynnissä tehtäväpalkissasi. Napsauta hiiren kakkospainikkeella mitä tahansa tehtäväpalkin ohjelmia ja sulje ne.
Päivän video
Vaihe 2
Käynnistä Adobe Acrobat kaksoisnapsauttamalla kuvaketta työpöydällä tai valitsemalla se Windowsin Käynnistä-valikosta.
Vaihe 3
Napsauta "Ohje" ja valitse "Tunnista ja korjaa". Noudata näytön ohjeita havaitaksesi ongelmat ja asentaaksesi ohjelman uudelleen automaattisesti.
Vaihe 4
Käynnistä tietokone uudelleen, kun uudelleenasennus on valmis.
Asenna PDF Maker manuaalisesti uudelleen
Vaihe 1
Sulje kaikki avoimet ohjelmat. Tämä sisältää ohjelmat, jotka saattavat olla käynnissä tehtäväpalkissasi. Napsauta hiiren kakkospainikkeella mitä tahansa tehtäväpalkin ohjelmia ja sulje ne.
Vaihe 2
Napsauta "Käynnistä" ja valitse "Ohjauspaneeli".
Vaihe 3
Napsauta "Ohjelmat" ja valitse "Ohjelmat ja ominaisuudet" (Windows 7 ja Vista). Napsauta "Lisää tai poista sovellus" (Windows XP).
Vaihe 4
Selaa asennettujen ohjelmien luetteloa ja etsi "Adobe Acrobat". Huomaa, että tämä ohjelma määrittää myös version ja painoksen ja voi näyttää samanlaiselta kuin "Adobe Acrobat 7 Standard".
Vaihe 5
Napsauta "Poista/Muuta" (7 ja Vista) tai "Change/Remove" (XP). Ohjelman ylläpidon valintaikkuna tulee näkyviin.
Vaihe 6
Napsauta "Seuraava". Valitse "Muokkaa" ja napsauta sitten "Seuraava".
Vaihe 7
Laajenna "Luo Adobe PDF" -osio. Laajenna "Acrobat PDF Maker" sen alla.
Vaihe 8
Valitse kaikki PDF Makerin esiintymät ja valitse "Tämä ominaisuus ei ole käytettävissä". Napsauta "Seuraava" ja valitse sitten "Päivitä".
Vaihe 9
Napsauta "Käynnistä", kirjoita "msconfig" hakukenttään ja paina "Enter" (7 ja Vista). Napsauta "Käynnistä" ja valitse "Suorita". Syötä "msconfig" ja paina "Enter" (XP).
Vaihe 10
Napsauta "Käynnistys"-välilehteä ja napsauta "Poista kaikki käytöstä". Napsauta Palvelut-välilehteä ja aseta valintamerkki Piilota kaikki Microsoft-palvelut -kohdan viereen. Napsauta "Poista käytöstä". Napsauta "Käytä" ja käynnistä tietokone uudelleen.
Vaihe 11
Aseta Adobe Acrobat -asennus-CD asemaan ja etsi "setup.exe"-tiedosto. Kaksoisnapsauta tiedostoa ja napsauta "Seuraava".
Vaihe 12
Valitse vaihtoehto "Muokkaa" ja napsauta "Seuraava". Laajenna "Luo Adobe PDF" ja "Acrobat PDF Maker" sen alla.
Vaihe 13
Valitse kaikki PDF Makerin esiintymät ja valitse "Tämä ominaisuus asennetaan paikalliselle kiintolevylle". Napsauta "Seuraava" ja napsauta sitten "Päivitä".
Vaihe 14
Käynnistä Adobe Acrobat ja napsauta "Ohje". Valitse "Tarkista päivitykset" ja päivitä ohjelmisto seuraamalla ohjeita.
Vaihe 15
Ota käynnistysohjelmat uudelleen käyttöön ja käynnistä tietokone uudelleen.