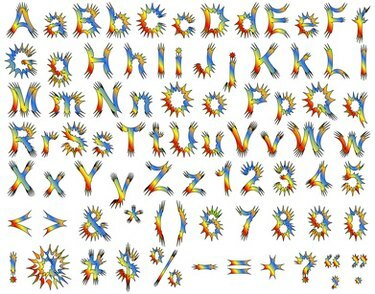
Mac OS X tallentaa kirjasimet .dfont (Data Fork Font) -tiedostoina, kun taas Windows tallentaa ne yleensä .ttf (True Type Font) -tiedostoina. Mac-fonttia voidaan käyttää Windows-käyttöjärjestelmässä, jos fonttitiedostomuoto muunnetaan, mikä voidaan tehdä helposti oikealla ohjelmistolla. On olemassa sekä ilmaisia että maksullisia kirjasinsovelluksia; ilmaiset vaihtoehdot sopivat parhaiten kertaluonteisiin muunnoksiin, kun taas maksulliset sovellukset ovat järkeviä niille, jotka muuntavat usein kirjasimia eri järjestelmissä.
DfontSplitterin käyttäminen (Windows tai Mac)
Vaihe 1
Siirrä .dfont-tiedosto Windows-käyttöjärjestelmääsi.
Päivän video
Vaihe 2
Lataa ja asenna DfontSplitterin Windows-versio (katso Resurssit). Jos sinulla on pääsy vain Mac OS X: ään ja olet muuntamassa fonttia jonkun muun käyttöön, asenna Mac-versio. Kaikki seuraavat ohjeet pysyvät samoina molemmissa käyttöjärjestelmissä.
Vaihe 3
Käynnistä DfontSplitter.
Vaihe 4
Napsauta "Lisää tiedosto" ja siirry kansioon, jossa .dfont-tiedostosi sijaitsee.
Vaihe 5
Valitse .dfont-tiedosto kaksoisnapsauttamalla sitä.
Vaihe 6
Napsauta "Selaa" ja siirry kansioon, johon haluat tallentaa .ttf-tiedoston. Työpöytä on hyvä, helposti löydettävä valinta.
Vaihe 7
Napsauta "Muunna". Uusi .ttf-tiedostosi näkyy määrittämässäsi paikassa.
Käytä fondua Ubuntussa (Linux)
Vaihe 1
Siirrä .dfont-tiedosto Ubuntu-järjestelmääsi käyttämällä scp: tä tai FTP: tä.
Vaihe 2
Asenna fondu kirjoittamalla:
sudo apt-get install fondu
Vaihe 3
Siirry hakemistoon, jossa .dfont-tiedostosi sijaitsee:
cd /polku/tiedostoon
(Korvaa /path/to/file tietyllä polulla hakemistoosi.)
Vaihe 4
Suorita fondua:
fondu file.dfont
(Korvaa file.dfont .dfont-tiedostosi tietyllä tiedostonimellä.)
Vaihe 5
Siirrä juuri luotu .ttf-tiedosto ~/.fonts-hakemistoon:
mv-tiedosto.ttf ~/.fonts
(Korvaa file.ttf .ttf-tiedostosi tietyllä tiedostonimellä.)
Käytä TransTypeä (Windows)
Vaihe 1
Lataa ja asenna TransType (katso resurssit).
Vaihe 2
Käynnistä TransType ja vedä sitten .dfont-tiedosto vasemmanpuoleiseen sarakkeeseen.
Vaihe 3
Laajenna kirjasintiedosto napsauttamalla "+" -merkkiä fontin nimen vasemmalla puolella. Napsauta seuraavalla rivillä näkyvää kirjasimen nimeä korostaaksesi sen.
Vaihe 4
Napsauta oikeanpuoleisessa sarakkeessa kohdetiedostonimen oikealla puolella olevaa alaspäin osoittavaa nuolta. Valitse avattavasta valikosta "MS Windows 1252 Latin 1".
Vaihe 5
Napsauta "Muunna". Näyttöön tulee valintaikkuna.
Vaihe 6
Valitse hakemisto, johon .ttf-tiedosto tallennetaan, napsauttamalla sitä. Napsauta "OK".
Kärki
Käytä sähköpostia (pakattu tiedosto on paras), USB-tikkua tai FTP: tä siirtääksesi .ttf-tiedoston Macista Windows-järjestelmääsi.
Saattaa olla helpointa asentaa muunnosohjelmisto Windowsiin ja siirtää .dfont-tiedosto Windowsiin ennen sen muuntamista .ttf-muotoon.




