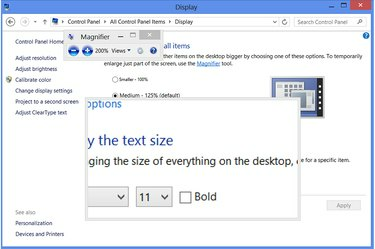
Suurennuslasi toimii lähes kaikkien ohjelmien päällä, paitsi koko näytön sovelluksissa, kuten eräissä peleissä.
Kuvan luotto: Kuva Microsoftilta
Kun Word-asiakirjassa on pientä tekstiä, kirjasinkoon nopea säätö tekee asiakirjasta luettavan. Muissa ohjelmissa ei kuitenkaan aina ole säädettäviä kirjasinkokoja. Ratkaisuna Windows 8 sisältää suurennuslasityökalun, jolla voit lähentää mitä tahansa näytön osaa. Windows tarjoaa myös tekstikokoasetukset järjestelmän fonttikoon säätämiseksi. Kun olet verkossa, selaimessasi on omat zoomausvaihtoehdot verkkosivuston sisällön suurentamiseksi.
Suurenna järjestelmätekstiä
Vaihe 1

Avaa mukauttamisen ohjauspaneeli.
Kuvan luotto: Kuva Microsoftilta
Napsauta hiiren kakkospainikkeella Windowsin työpöytää ja valitse "Muokkaa".
Päivän video
Vaihe 2

Avaa näytön ohjauspaneeli.
Kuvan luotto: Kuva Microsoftilta
Napsauta "Näytä". avaa näytön ohjauspaneeli. Pikanäppäimenä pääset tähän pisteeseen painamalla "Windows-W" ja etsimällä "Näyttö" modernissa käyttöliittymässä.
Vaihe 3
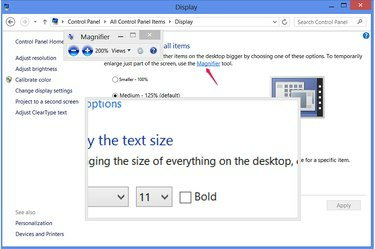
Suorita suurennuslasi.
Kuvan luotto: Kuva Microsoftilta
Napsauta "Suurennuslasi" avataksesi suurennuslinssin. Kun liikutat hiirtä näytöllä, linssi suurentaa kohdistinta ympäröivää aluetta. Voit lähentää tai loitontaa napsauttamalla plus- ja miinuspainikkeita Suurennuslasi-ohjelmassa tai käyttämällä pikanäppäimiä "Windows-Plus" ja "Windows-Miinus". Voit myös käynnistää Suurennuslasin toisesta ohjelmasta käyttämällä pikakuvake"Windows-Equals." Sulje suurennuslasi painamalla "Windows-Esc".
Vaihe 4

Muuta näytön koko sisällön kokoa.
Kuvan luotto: Kuva Microsoftilta
Muuta näytön ohjauspaneelin kokoasetukseksi laajentaa tai pienentää kaikkia Windows-käyttöliittymän osia. Jos haluat valita jonkin muun koon kuin 100, 125 tai 150 prosenttia, napsauta "Mukautetut kokoasetukset" ja vedä viivain vasemmalle tai oikealle. Muutoksen ottaminen käyttöön tähän asetukseen kirjaa sinut väliaikaisesti ulos Windowsista, joka sulkee kaikki ohjelmat, joten yritä käyttää suurennuslasia sen sijaan aina kun mahdollista.
Vaihe 5
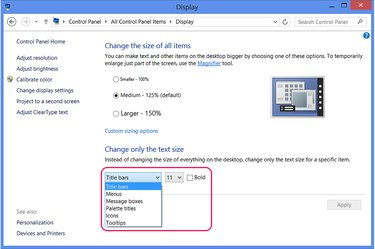
Muuta yksittäisiä ikkunaelementtejä.
Kuvan luotto: Kuva Microsoftilta
Valitse Windows-komponentti Muuta vain tekstin kokoa -osio ja valitse uusi koko muuttaaksesi yksittäisen järjestelmän osan, kuten ikkunan otsikkorivien, kokoa. Näiden vaihtoehtojen muuttaminen onnistuu ei kirjaa sinut ulos Windowsista.
Muuta asiakirjan tai verkkotekstin kokoa
Vaihe 1

Suurenna Office-asiakirjan tekstiä.
Kuvan luotto: Kuva Microsoftilta
Valitse tekstialue Word-asiakirjasta tai muusta Office-asiakirjasta ja suurenna tekstiä valitsemalla uusi tekstikoko Koti-välilehden avattavasta valikosta. Oletusarvoisesti Word 2013 käyttää 11-pisteen Calibria. Voit lähentää asiakirjaa muuttamatta sen fonttikokoa käyttämällä ohjelman oikeassa alakulmassa olevaa zoomausliukusäädintä.
Vaihe 2
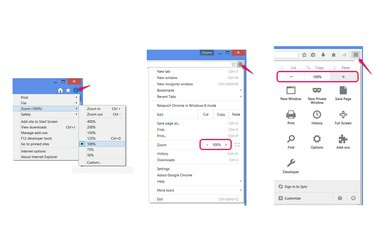
Zoom-sivustot.
Kuvan luotto: Kuva: Microsoft, Mozilla ja Google
Paina "Ctrl-Plus" ja "Ctrl-Miinus" lähentääksesi ja loitontaaksesi Web-sivuja Internet Explorerissa, Firefoxissa tai Chromessa. Vaihtoehtoisesti avaa selaimen valikko ja napsauta plus- ja miinuskuvakkeita (Chromessa ja Firefoxissa) tai valitse "Zoom" (Internet Explorerissa).
Vaihe 3
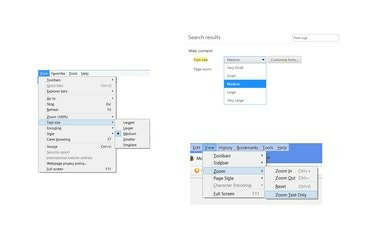
Säädä tekstin kokoa yksin.
Kuvan luotto: Kuva: Microsoft, Mozilla ja Google
Paina "Alt-V" Internet Explorerissa ja valitse "Tekstin koko" valitaksesi uuden tekstikoon zoomaamatta muuta verkkosisältöä, kuten kuvia.
Paina Firefoxissa "Alt-V", valitse "Zoom" ja napsauta "Zoom Text Only" ottaaksesi zoomausasetuksen käyttöön vain tekstissä.
Avaa Chromessa asetukset, hae asetuksista "fonttikoko" ja valitse uusi koko avattavasta valikosta.
Kärki
Sivujen zoomaus ja tekstikoon säätäminen ei aina toimi ja saattaa aiheuttaa sivujen virheellisen näytön. Jos selaimesi zoomausasetukset eivät toimi hyvin, käytä sen sijaan Windowsin suurennuslasia.
Suurennuslasi toimii jopa Windows 8 Modern -käyttöliittymässä – käytä "Windows-Equals"-pikakuvaketta avataksesi sen sovelluksen sisältä.
Varoitus
Windowsin käyttöliittymän kokoasetuksen muuttaminen oletusprosentista nollaa kaikki näytön ohjauspaneelin Muuta vain tekstin kokoa -osiossa tehdyt tekstikoon muutokset.



