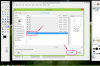On olemassa useita tapoja jäljittää poistetut Windows- ja selainhistoria tietokoneeltasi. Paras tapa tilanteeseesi riippuu siitä, kuinka kauan historia on poistettu: Viimeaikaiset poistot on helpompi jäljittää kuin vanhemmat.
Kärki
Joissakin tapauksissa historiatiedosto saattaa ilmestyä roskakoriin, jossa se voidaan palauttaa napsauttamalla sitä hiiren oikealla painikkeella ja valitsemalla Palauttaa. Tiedoston nimi riippuu siitä, mistä ohjelmasta tiedosto on peräisin.
Järjestelmän palautuksen käyttäminen
Järjestelmän palautus palauttaa tietokoneen aiemmin kirjautuneeseen ajankohtaan ja palauttaa samalla asetukset ja järjestelmätiedostot. Kun palautusprosessi on valmis, voit tarkistaa Windows-historiasi nähdäksesi palautetut tiedot.
Päivän video
Varoitus
Järjestelmän palauttaminen edellyttää, että käynnistät tietokoneen uudelleen. Tallenna tiedostot tai asiakirjat ja sulje kaikki ohjelmat ennen järjestelmän palauttamisen aloittamista.
Palautuspisteen käyttö saattaa poistaa palautuspisteen päivämäärän jälkeen lisätyt ohjelmat tai asetukset.
Tämä vaihtoehto toimii vain Windows-historian kanssa. Selainhistoria tallennetaan tavalliseen tiedostoon, jota Järjestelmän palauttaminen ei palauta.
Vaihe 1
Lehdistö Windows-X näppäimistöllä, jolloin Power User -valikko avautuu ja valitse Ohjauspaneeli.

Kuvan luotto: Kuva Microsoftilta.
Napsauta Windows 7:ssä alkaa ja valitse Ohjauspaneeli.

Kuvan luotto: Kuva Microsoftilta.
Vaihe 2
Tyyppi Järjestelmän palauttaminen Ohjauspaneelin hakukentässä ja napsauta Luo palautuspiste.

Kuvan luotto: Kuva Microsoftilta.
Vaihe 3
Klikkaus Järjestelmän palauttaminen alkaen Järjestelmän suojaus -välilehti.

Kuvan luotto: Kuva Microsoftilta.
Vaihe 4
Klikkaus Seuraava kun ohjattu järjestelmän palautustoiminto avautuu, valitse sitten palautuspiste luettelosta ja napsauta Seuraava uudelleen. Valitse päivämäärä, joka on mahdollisimman lähellä historian poistopäivää, joka oli vielä sitä edeltänyt: Esimerkiksi jos historia on poistettu 1. tammikuuta ja palautuspiste on 31. joulukuuta.

Kuvan luotto: Kuva Microsoftilta.
Vaihe 5
Klikkaus Viedä loppuun vahvistaaksesi ja aloittaaksesi tietokoneen palauttamisen edelliseen päivämäärään. Tämä prosessi voi kestää muutaman minuutin ja vaatii uudelleenkäynnistyksen, jotta se tulee voimaan.

Kuvan luotto: Kuva Microsoftilta.
Selaimen evästeiden käyttö
Jos tyhjensit selainhistoriasi, mutta et selaimesi evästeitä, voit käyttää niitä vierailemiesi verkkosivustojen etsimiseen. Se, miten käytät evästeitä, vaihtelee hieman jokaisella selaimella.
Varoitus
Tämä menetelmä ei toimi, jos olet poistanut evästeesi ja historiasi.
Internet Explorer
Vaihe 1
Napsauta hammaspyörän muotoista Työkalut painiketta tai paina Alt-X näppäimistölläsi. Valitse Internet-asetukset.

Kuvan luotto: Kuva Microsoftilta.
Vaihe 2
Valitse Yleiset-välilehti Internet-asetukset-valikosta ja napsauta asetukset.

Kuvan luotto: Kuva Microsoftilta.
Vaihe 3
Klikkaus Katso tiedostot.

Kuvan luotto: Kuva Microsoftilta.
Vaihe 4
Vieritä ikkunaa, kunnes löydät tiedostot, jotka alkavat evästeen. Nämä ovat evästetiedostoja, jotka sisältävät IE: n tallentamia tietoja niihin liittyvistä verkkosivustoista. Ne eivät näytä mitään hyödyllistä tietoa avattaessa, vaan nimen jälkeen @ symboli osoittaa evästeen alkuperäsivuston.

Kuvan luotto: Kuva Microsoftilta.
Firefox
Vaihe 1
Klikkaa Valikko -painiketta ja valitse Vaihtoehdot. The Valikko painike näyttää kolmelta vaakaviivalta. Vaihtoehtoisesti kirjoita Tietoja: mieltymykset osoitepalkkiin ja paina Tulla sisään.

Kuvan luotto: Kuva Mozillalta.
Vaihe 2
Valitse Yksityisyys -välilehteä ja napsauta poistaa yksittäisiä evästeitä.

Kuvan luotto: Kuva Mozillalta.
Vaihe 3
Selaa luetteloa, kunnes löydät etsimäsi verkkosivuston. Jos tiedät osan nimestä, kirjoita se hakukenttään.

Kuvan luotto: Kuva Mozillalta.
Vaihe 4
Napsauta evästekansion vieressä olevaa nuolta ja katso evästeluetteloa. Kaikki tiedot, jotka Firefoxilla on kyseisestä evästeestä, näkyvät luettelon alla olevassa ruudussa.

Kuvan luotto: Kuva Mozillalta.
Kromi
Vaihe 1
Klikkaa Valikko -painiketta ja valitse asetukset valikosta. The Valikko painike näyttää kolmelta vaakaviivalta. Vaihtoehtoisesti kirjoita chrome://asetukset osoitepalkissa ja paina Tulla sisään.

Kuvan luotto: Kuva Googlelta.
Vaihe 2
Valitse asetukset -välilehteä ja napsauta näytä lisäasetukset.

Kuvan luotto: Kuva Googlelta.
Vaihe 3
Klikkaus Sisältöasetukset Tietosuoja-otsikon alla.

Kuvan luotto: Kuva Googlelta.
Vaihe 4
Klikkaus Kaikki evästeet ja sivuston tiedot.

Kuvan luotto: Kuva Googlelta.
Vaihe 5
Selaa luetteloa, kunnes löydät etsimäsi verkkosivuston. Jos tiedät osan nimestä, kirjoita se hakukenttään. Kun olet löytänyt verkkosivuston, napsauta sen nimeä.

Kuvan luotto: Kuva Googlelta.
Vaihe 6
Napsauta evästetyyppiä, jota haluat tarkastella, jos useita tyyppejä on saatavilla. Muussa tapauksessa napsauta haluamaasi evästettä ikkunassa. Ikkuna näyttää kaikki tiedot, jotka Chromella on evästeestä.

Kuvan luotto: Kuva Googlelta.
Tietojen palautusohjelmiston käyttäminen
Koska kaikki selaimet tallentavat historiatiedot tiedostona jonnekin tietokoneellesi, tietojen palautusohjelmisto voi tarkistaa tallennuskansiosta poistetut tiedostot. On paljon ohjelmistojen palautusohjelmat saatavilla ilmaiseksi, joka pystyy käsittelemään tehtävän, vaikka jokainen toimii eri tavalla kuin muut. Katso tarkat ohjeet ohjelman ohjevalikosta tai dokumentaatiosta.
Jokainen kolmesta suurimmasta selaimesta tallentaa tietonsa ainutlaatuiseen paikkaan. Ohjelmiston skannausasetus riippuu käyttämästäsi selaimesta.
Internet Explorer: C:\Käyttäjät\Käyttäjänimesi\AppData\Local\Microsoft\Windows\History
Firefox: C:\Käyttäjät\Käyttäjänimesi\AppData\Roaming\Mozilla\Firefox\Profiilit\FirefoxProfileName
Kromi: C:\Käyttäjät\Käyttäjänimesi\AppData\Local\Google\Chrome\User Data\Default
Vaihda kaikissa tapauksissa Sinun käyttäjä nimesi Windows-profiilissasi olevalla nimellä. Firefox-käyttäjille vaihda FirefoxProfileName Firefox-profiilissasi olevalla nimellä. Jos et käytä profiileja Firefoxin kanssa, valitse kansio, jossa on sana oletuksena sen nimessä.
Ammattilaisten palkkaaminen
Jos mikään näistä menetelmistä ei ole auttanut palauttamaan historiaa ja sen kriittistä palautetta, vie tietokoneesi kiintolevy ammattilaisille. Jos on mahdollista, että tiedot voidaan palauttaa, koulutetut teknikot voivat etsiä historiatietoja ja esittää ne sinulle. Tämä ratkaisu on kuitenkin hieman äärimmäinen, koska se vaatii yleensä, että kiintolevy poistetaan tietokoneesta analysointia varten. Tarkista paikallisista tietokonekorjaamoista, pystyvätkö he hoitamaan tehtävän.
Varoitus
Kaikki tietokoneella olevat henkilökohtaiset tiedot ovat teknikkojen saatavilla, kun heillä on tietokoneesi. Kaikki, mitä et halua nähdä, tulee siirtää pois tietokoneeltasi etukäteen.