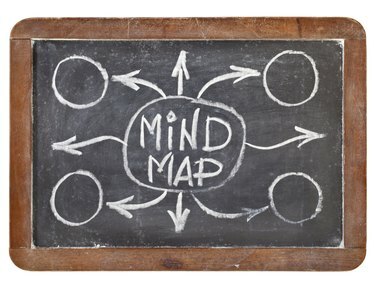
Mielikartat näyttävät tyypillisesti keskeisen ensisijaisen käsitteen, jossa on haaroja liittyville aiheille.
Kuvan luotto: marekuliasz/iStock/Getty Images
Mielikartan visuaalinen muoto auttaa ideoimaan, organisoimaan ja selkeyttämään ideoita joustavalla, interaktiivisella tavalla, joka myös parantaa muistamista. Et tarvitse kynää ja paperia tai erityistä ohjelmistoa ajatuskartan luomiseen. Käytä PowerPoint 2013:n ominaisuuksia luodaksesi ajatuskartan ja hyödynnä PowerPointin lisäominaisuudet. animaatiotehosteita, esittele ideasi ryhmälle ja tallenna malli, jota voit käyttää uudelleen, jos teet niistä usein luovia kaavioita.
Aloita SmartArtilla
Käytä perusmielekartaksi SmartArt-kaaviota. Valitse "Lisää"-välilehti ja napsauta "SmartArt" avataksesi SmartArt-grafiikka-valintaikkunan. Valitse "Cycle", napsauta "Radial Cluster" -kaaviota ja napsauta "OK" avataksesi säteittäisen klusterin SmartArt-grafiikka diassa. Säteittäisiä klustereita käytetään näyttämään keskeiseen teemaan liittyvää tietoa. Voit lisätä enintään seitsemän toisen tason muotoa ensisijaisen objektin ympärille. Mukauta mielikartan ulkoasua valitsemalla kaavio ja käyttämällä SmartArt-työkalujen Suunnittelu-välilehden ominaisuuksia, kuten värejä ja tyylejä.
Päivän video
Käytä sen sijaan muotoja
Saat yksityiskohtaisemman ajatuskartan piirtämällä muotoja ja lisäämällä liitosviivoja. Napsauta muotoa Koti-välilehden Muodot-galleriassa tai valitse "Lisää"-välilehti, napsauta "Muodot" ja valitse muoto, jota haluat käyttää. Napsauta dian keskustaa piirtääksesi sen sinne. Nopea tapa lisätä samaa muotoa on painaa "Ctrl"-näppäintä, klikata muotoa ja vetää uusi haluamaasi paikkaan. Tee kartta valitsemalla viivoja Muodot-galleriasta ja piirtämällä ne yhdistämään muodot diassa.
Animoi ideasi
PowerPointin animaatiotyökalujen avulla voit animoida yksittäisiä muotoja, vaikka ne olisivat osa SmartArt-grafiikkaa. Jos käytät SmartArtia, valitse kaavio, napsauta "Muotoile"-välilehteä ja valitse "Ungroup" animoidaksesi jokaisen muodon yksitellen. Napsauta ensimmäistä muotoa, jonka haluat animoida, napsauta "Animaatiot"-välilehteä ja valitse animaatio, jota haluat käyttää. Napsauta sitten "Animation Painter" ja valitse seuraava animoitava muoto. Toista, kunnes olet käyttänyt animaatiota kaikkiin muotoihin. Napsauta "Animaatioruutu" päästäksesi muihin animaatioasetuksiin, kuten ajoitukseen.
Muuta se malliksi
Ennen kuin lisäät tekstiä ajatuskarttaan, tallenna se malliksi, jota voit käyttää aina kun tarvitset sitä. Valitse "Tiedosto"-välilehti ja napsauta "Tallenna nimellä". Napsauta Tallenna-kohdassa "Selaa" ja kirjoita tiedostonimi Tiedostonimi-ruutuun. Valitse "PowerPoint-malli (.potx)" Tallenna nimellä -luettelosta ja napsauta Tallenna. Jos haluat käyttää mallia uudelleen, valitse "Tiedosto"-välilehti ja napsauta "Uusi". Valitse "Omat mallit", napsauta tallentamaasi ajatuskarttamallia ja avaa se napsauttamalla "OK".




