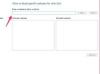Lähikuva käsistä, jotka kirjoittavat kannettavalla MacBookilla
Kuvan luotto: studio-fi/iStock/Getty Images
Keyloggereita on monissa eri muodoissa. Ohjelmistopohjaiset näppäinloggerit eivät vaadi fyysistä pääsyä koneellesi, ja ne voidaan asentaa, kun lataat haittaohjelmia tai hyökkääjä käyttää järjestelmääsi etäyhteyden kautta. Laitteistopohjaiset näppäinloggerit edellyttävät, että hyökkääjällä on fyysinen pääsy järjestelmääsi. Näppäinloggereiden tunnistamiseen, paikallistamiseen ja poistamiseen järjestelmästäsi on useita vaihtoehtoja.
Aktiivisuusmonitori
Activity Monitor näyttää reaaliaikaiset tapahtumat Macissasi. Napsauta Finder-kuvaketta Dockissa, valitse "Go"-valikko ja valitse "Utilities". Käynnistä sovellus kaksoisnapsauttamalla "Activity Monitor". Napsauta "Prosessi" -sarakkeen otsikkoa lajitellaksesi toimintasi prosessien mukaan. Etsi epätavallisia prosesseja ja tarkista ne Terminalilla. Napsauta "Go"-valikkoa, valitse "Utilities" ja avaa "Terminal". Kirjoita "mies", välilyönti ja prosessin nimi. Esimerkiksi "man networkd" tarjoaa tietoa verkon demonista. Jos löydät prosessin, joka vaikuttaa epäilyttävältä, etsi prosessi sivustolta, kuten WestWood Computing tai Trivia Ware, ja vertaa sitä kelvollisten demonien ja palveluiden luetteloon (linkit resursseissa).
Päivän video
Laitteiston tarkastus
Jotkut näppäinloggerit käyttävät laitteistopohjaisia työkaluja, jotka muodostavat yhteyden fyysiseen näppäimistöösi. Tämä voi tapahtua, kun työskentelet julkisessa toimistossa tai alueella, jossa muut voivat käyttää tietokonettasi. Jos epäilet näppäinloggeria, mutta et löydä Activity Monitorista mitään valvontaan viittaavaa, tarkista näppäimistön ja tietokoneen välinen yhteys. Jos näet ylimääräisiä varusteita tai laitteita, jotka eivät kuulu niihin, irrota laite. Invasiivisemmat laitteistopohjaiset näppäinloggerit toteutetaan laiteohjelmiston kautta ja vaativat ammattimaisia poistopalveluita.
Ohjelmistopohjaiset näppäimistöt
Yksi tapa estää näppäinpainallusten havaitseminen on olla käyttämättä näppäimistöä ollenkaan. Mac OS X tukee ohjelmistopohjaisen näppäimistön asentamista. Koska näppäinloggeri havaitsee vain näppäinpainallukset, voit jatkaa tietokoneen käyttöä samalla, kun syötät tärkeitä tietoja ohjelmistonäppäimistöllä. Käynnistä Järjestelmäasetukset, valitse "Näppäimistö" ja valitse "Näytä syöttövalikko valikkopalkissa" -ruutu. Napsauta valikkopalkin syöttökuvaketta ja valitse avattavasta valikosta "Näytä näppäimistön katseluohjelma". Käytä tätä näppäimistöä salasanojen ja tärkeiden tietojen syöttämiseen, kunnes voit tarkistaa tietokoneesi näppäinloggereiden varalta.
Tietoturvaohjelmisto
Tietoturvaohjelmistopaketit voivat usein suorittaa edistyneitä tarkistuksia, jotka voivat havaita näppäinloggerit. Yksi tapa tehdä tämä on tarkistaa tiedostot muutosten varalta ja estää epäilyttävät yhteydet. Tämän tekeminen itse vaatisi koodisivujen kahlaamista ja tiedostojen etsimistä, joissa on jopa yksinumeroinen muuttunut. Kaspersky, WebRoot ja Intego tarjoavat kaikki sovelluksia, jotka voivat löytää ja poistaa useimmat näppäinloggerit (linkki resursseissa). Asenna valitsemasi suojaussovellus ja suorita täydellinen tarkistus, mukaan lukien arkistotarkistukset, jos epäilet, että näppäinloggeri on asennettu järjestelmääsi.
Näppäinloggerien estäminen
Jos uskot, että sinulla saattaa olla näppäinloggeri, mutta sinulla ei ole aikaa poistaa sitä välittömästi, voit estää näppäinloggerin kirjoittamalla salasanasi kahteen osaan. Kirjoita salasanasi ensimmäinen osa, kirjoita roskatekstiä tekstiasiakirjaan ja täytä sitten salasana, jotta useimmat näppäinloggerit eivät tallenna salasanaasi.
Uudelleen asennus
Jos luulet, että sinulla on näppäinloggeri ja kaikki muut vaihtoehdot eivät ole onnistuneet poistamaan näppäinloggeria, voit tyhjentää käyttöjärjestelmän ja asentaa sen uudelleen poistaaksesi ohjelmistopohjaiset näppäinloggerit. Muista, että laiteohjelmistoon tai laitteiston kautta asennettuja keyloggereita ei poisteta uudelleenasennuksella. Luo varmuuskopio kaikista tiedostoistasi, käynnistä tietokone uudelleen pitäen samalla "Option"-näppäintä painettuna ja käytä Levytyökalua kiintolevyn tyhjentämiseen. Lopeta Levytyökalu ja valitse sitten vaihtoehto "Asenna Mac OS X uudelleen".