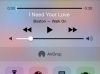Kuvan luotto: Sarah Jacobsson Purewal
Valokuvien saaminen iPhonesta tietokoneeseen ei ole vaikeaa, jos käytät Applen iTunes-ohjelmistoa siirtämiseen. Mutta jos et halua käyttää iTunesia – koska iPhonesi voidaan yhdistää vain yhden tietokoneen iTunesiin kerrallaan – on olemassa monia muita tapoja saada sisältösi PC: lle.
Windowsin Resurssienhallinnan käyttäminen
Sinun ei tarvitse käyttää iTunesia kuvien siirtämiseen iPhonesta tietokoneellesi – voit napata ne vain Windowsin Resurssienhallinnan avulla.
Päivän video
Vaihe 1: Liitä iPhone tietokoneeseen USB-kaapelilla.

Salli tietokoneesi käyttää iPhoneasi.
Kuvan luotto: Sarah Jacobsson Purewal
Vaihe 2: Avaa iPhonesi lukitus. Näet ponnahdusviestin, jossa kysytään, haluatko antaa tälle tietokoneelle pääsyn kuviisi ja videoihisi. Napauta Sallia antaaksesi tietokoneesi nähdä valokuvat ja videot iPhonessasi.

Avaa iPhone tietokoneellasi.
Kuvan luotto: Sarah Jacobsson Purewal
Vaihe 3: Avata Windowsin Resurssienhallinta ja navigoi omaan Apple iPhone
(jos et löydä tätä, sen pitäisi olla alla Tämä PC). Näet levyn nimeltä Sisäistä tallennustilaa. Avaa puhelimesi sisäinen tallennustila kaksoisnapsauttamalla tätä kuvaketta ja kaksoisnapsauta sitten kansiota nimeltä DCIM nähdäksesi puhelimesi valokuvat ja videot (ne voidaan järjestää useisiin kansioihin).Vaihe 4: Siirrä valokuvasi iPhonesta tietokoneellesi vetämällä ne työpöydällesi.
Valokuvien varmuuskopiointi iCloudin avulla
Jokaisen iPhonen mukana tulee 5 Gt ilmaista pilvitallennustilaa Applen iCloudissa. Tätä tallennustilaa voidaan käyttää esimerkiksi puhelimen asetusten, yhteystietojen ja tietysti kuvien ja videoiden varmuuskopiointiin. Jos asennat iCloudin työpöytäohjelman tietokoneellesi, kaikki iPhonella ottamasi valokuvat ladataan automaattisesti tietokoneellesi.
Vaihe 1: Ota iCloud käyttöön iPhonessasi avaamalla Asetukset-sovellus ja napauttamalla iCloud. Sinun on kirjauduttava sisään olemassa olevalla Apple ID: lläsi ja salasanallasi (sama tunnus ja salasana, joita käytät ostosten tekemiseen App Storesta).

Ota iCloud Photo Library käyttöön.
Kuvan luotto: Sarah Jacobsson Purewal
Vaihe 2: Ota valokuvien synkronointi käyttöön iCloudissa siirtymällä kohtaan Asetukset > iCloud > Kuvat. Jos haluat, että kaikki valokuvasi tallennetaan ja synkronoidaan iCloudiin, ota iCloud Photo Library käyttöön. Tässä on muutamia muita asetuksia, jotka voit ottaa käyttöön, jos haluat: My Photo Stream lataa automaattisesti 1000 viimeisintä iPhonellasi otettua kuvaa iCloudiin; Upload Burst Photos lataa "suosikkikuvasi", jotka on valittu sarjakuvaustilasta; ja iCloud Photo Sharingin avulla voit luoda albumeita jaettavaksi ystävien, perheen ja julkisesti Internetissä.

Kun kirjaudut ensimmäisen kerran iCloud.com-sivustoon, valokuvakirjastosi käyttöönotto kestää hetken.
Kuvan luotto: Sarah Jacobsson Purewal
Vaihe 3: Lataa ja asenna iCloud tietokoneellesi osoitteesta tämä linkki. Kirjaudu iCloudiin samalla Apple ID: llä ja salasanalla kuin käytit iPhonessasi. Jos haluat mieluummin käyttää kuviasi verkosta, voit kirjautua sisään iCloud.com nähdäksesi valokuvasi ja muut iCloud-varmuuskopiot.
Varmuuskopioi valokuvasi Dropboxilla, Google Drivella tai toisella pilvipalvelulla
iCloud on kätevä, mutta se ei ole kaikkien suosikki pilvitallennuspalvelu. Onneksi joissakin muissa pilvitallennuspalveluissa, kuten Dropboxissa, OneDrivessa ja Google Drivessa, on automaattinen iPhone-valokuvien varmuuskopiointi sisäänrakennettuna iOS-sovelluksiinsa.
Dropboxille:
Vaihe 1: lataa ja asenna Dropboxin iOS-sovellus.

Salli Dropboxin pääsy kuviisi.
Kuvan luotto: Sarah Jacobsson Purewal
Vaihe 2: Kirjaudu sisään Dropbox-tililläsi. Jos tämä on ensimmäinen kerta, kun kirjaudut Dropbox-sovellukseen, sinulla on mahdollisuus Ota kameran lataus käyttöön seuraavassa näytössä. Napauta tätä ja anna Dropboxin käyttää kuviasi. Jos olet kirjautunut Dropbox-sovellukseen aiemmin, siirry osoitteeseen Asetukset > Kameran lataus. Ota kameran lataus käyttöön ja salli Dropboxin pääsy kuviisi. Valokuvasi ladataan Dropbox-kansioosi aina, kun puhelimesi on yhteydessä Wi-Fi-verkkoon (ellet käynnistä Käytä matkapuhelindataa, jolloin valokuvasi ladataan reaaliajassa).
Google Drive:
Vaihe 1: lataa ja asenna Google Driven iOS-sovellus.

"Korkealaatuisia" kuvia ei lasketa mukaan Google Driven tallennusrajaan.
Kuvan luotto: Sarah Jacobsson Purewal
Vaihe 2: Kirjaudu sisään Google Driveen Google-tililläsi. Jos tämä on ensimmäinen kerta, kun kirjaudut Google Drive -sovellukseen, voit ottaa valokuvien ja videoiden varmuuskopioinnin käyttöön seuraavassa näytössä. Napauta Kiihottua ja valitse koko, jossa haluat valokuvasi ja videosi ladattavan -- "Korkealaatuiset" -kuvat ovat pienempiä kuin alkuperäiset kuvat, mutta niitä ei lasketa Google Drive -tallennustilaan, kun taas "alkuperäiset" valokuvat ovat alkuperäisiä kuvia, mutta tahtoa kuluttaa Google Drive -tallennustilaasi. Anna Google Driven käyttää kuviasi, niin kuvasi varmuuskopioidaan automaattisesti aina, kun olet yhteydessä Wi-Fi-verkkoon.
Jos olet kirjautunut Google Drive -sovellukseen aiemmin, löydät valokuvien varmuuskopiointiasetukset siirtymällä osoitteeseen Asetukset > Valokuvat ja kytkeytyy päälle Google Kuvat -kansio.
Muut pilvitallennuspalvelut:
Jos valitsemasi pilvitallennuspalvelu ei tarjoa automaattista valokuvien varmuuskopiointia heidän sovelluksensa kautta, saatat silti pystyä siihen varmuuskopioi valokuvasi IFTTT: llä, automaatiopalvelulla, jonka avulla voit yhdistää sovelluksia, verkkopalveluita ja laitteita.
Vaihe 1: Ilmottautua IFTTT.

Yhdistä iOS-kanava IFTTT-sovellukseen.
Kuvan luotto: Sarah Jacobsson Purewal
Vaihe 2: Lataa iPhonellesi IFTTT: n IF-sovellus ja kirjaudu sisään IFTTT-tililläsi. Avaa IF-sovellus ja napauta kulholta näyttävää kuvaketta oikeassa yläkulmassa ja napauta sitten Asetukset-kuvaketta oikeassa alakulmassa. Napauta Asetukset-valikossa Kanavat ja etsi sitten "iOS Photos". Napauta iOS Photos -kuvake ja napauta Yhdistä.
Vaihe 3: Avaa IFTTT tietokoneellasi. Klikkaus Kanavat ja etsi pilvitallennuspalvelu, jota haluat käyttää. Box, Evernote, Dropbox, Google Drive, Flickr ja Seagate Personal Cloud voidaan kaikki yhdistää. Napsauta sen pilvitallennuspalvelun kuvaketta, jota haluat käyttää yhdistämään se IFTTT: hen.

IFTTT: llä on runsaasti valmiita reseptejä valokuvien varmuuskopiointiin.
Kuvan luotto: Sarah Jacobsson Purewal
Vaihe 4: Etsi valokuvien varmuuskopioresepti hakupalkista. Jos esimerkiksi haluat reseptin, joka varmuuskopioi iOS-kuvasi Boxiin, etsi "iOS Photos Box". Löydät paljon reseptejä muiden jäsenten luoma (voit myös luoda oman reseptin, jos et löydä etsimääsi, mutta se on vähän enemmän monimutkainen). Napsauta reseptiä, jota haluat käyttää, ja napsauta Lisätä lisätäksesi sen reseptilaatikkoosi. Kun olet määrittänyt reseptin käyttämät muuttujat (esimerkiksi nimeämällä kansion, johon valokuvasi tallennetaan), valokuvasi ladataan automaattisesti pilvitallennuspalveluusi.
Lähetä ne sähköpostilla itsellesi
Jos sinulla on vain muutama valokuva, jotka haluat siirtää tietokoneellesi, etkä näytä löytävän USB-johtoa, voit käyttää hyväksi todettua tapaa lähettää ne sähköpostitse itsellesi.

Valitse valokuvat, jotka haluat lähettää sähköpostitse.
Kuvan luotto: Sarah Jacobsson Purewal
Vaihe 1: Avaa Kuvat-sovellus iPhonessasi. Napauta galleriatilassa Valitse oikeassa yläkulmassa. Napauta valokuvia, jotka haluat siirtää (voit lähettää vain viisi kuvaa kerrallaan sähköpostitse), valitaksesi ne ja napauta sitten latauskuvaketta näytön vasemmassa alakulmassa.

Valitse Mail-sovellus.
Kuvan luotto: Sarah Jacobsson Purewal
Vaihe 2: Napauta Mail-kuvaketta avataksesi sähköpostisovelluksesi. Kirjoita Sähköposti-sovelluksessa sähköpostiosoitteesi Vastaanottaja-osioon ja napauta oikeassa yläkulmassa Lähetä. Sinun on vahvistettava, että voit lähettää viestin ilman aihetta, ja sinun on myös valittava, minkä kokoiset valokuvat haluat lähettää (pienet, keskikokoiset, suuret ja "todellinen koko").
Vaihe 3: Avaa sähköpostitilisi tietokoneellasi ja lataa valokuvaliitteet työpöydällesi.