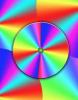Kuvan luotto: Stígur Már Karlsson /Heimsmyndir/E+/GettyImages
Microsoft Word tarjoaa erilaisia työkaluja kuvien ja tekstin yhdistämiseen asiakirjoissa. Yksinkertaisin tapa lisätä tekstiä valokuvaan tai kuvaan Wordissa on asettaa kuvan Rivitä teksti -asetukseksi Tekstin takana. Jos haluat lisää vaihtoehtoja, kuten mahdollisuus kääntää tekstiä, voit luoda joko tekstilaatikon tai Word Art -objektin ja asettaa taustan läpinäkyvä. Tekstilaatikko on yksinkertaisin tapa, jos haluat lisätä tekstilohkon, kun taas Word Art, jonka avulla voit lisätä tekstiin taiteellisia tehosteita, on ihanteellinen lyhyille otsikoille ja kuvateksteille.
Wordin tekstin rivitys
Jos haluat sallia tekstin rivittymisen kuvan päälle, valitse kuva. "Layout Options" -valikko tulee näkyviin kuvan lähelle. Napsauta valikkoa ja valitse "Tekstin takana". Tämä vaihtoehto saa aikaan sen, että kuvaa käsitellään taustana ja teksti virtaa kuvan yli kirjoittaessasi. Voit lisätä tyhjiä rivejä ja välilehtiä ohjataksesi tekstin sijaintia kuvassa.
Päivän video
Word-tekstilaatikon lisääminen
Käytä "Teksti"-valikkoa "Teksti"-komentoryhmässä "Lisää"-välilehdellä lisätäksesi tekstilaatikon asiakirjaan. Laatikon avulla voit kirjoittaa tekstiä ja muuttaa fonttia tai kokoa aivan kuten muissakin dokumentin osissa. Aseta "Täyttö"-asetukseksi "Ei täyttöä" ja "Line Option" -asetukseksi "Ei riviä", jotta teksti näkyy suoraan kuvassa. Vaihtoehtoisesti voit siirtyä Muoto-välilehden "Muototyylit"-komentoryhmään ja määrittää "Shape Fill" -asetukseksi "Ei täyttöä" ja "Shape Outline" -asetukseksi "Ei". Ääriviiva." Voit dynaamisesti siirtää, muuttaa sen kokoa ja kiertää tekstiruutua käyttämällä samoja ohjaimia tekstiruudun reunassa, joita käytetään vuorovaikutuksessa kuvia.
Tekstin laittaminen kuviin WordArtilla
Voit käyttää WordArtia Wordin "Teksti"-komentoryhmästä. Valitse tyyli valikosta ja kirjoita tekstisi ruutuun. Kuten tekstiruutuun, voit kirjoittaa sanan, lauseen tai kappaleen ja muotoilla tekstin fontin ja koon sekä muuttaa tekstin kokoa, sijaintia ja suuntaa objektin kahvoilla. Kun objekti on valittuna, voit käyttää Muoto-välilehden WordArt-tyylit-ryhmän vaihtoehtoja. Käytä tekstiin erilaisia tyylejä ja tehosteita, mukaan lukien varjo, hehku, viisteet, heijastukset ja 3-D kierto. Voit myös määrittää täyttövärejä ja -kuvioita sekä ääriviivavärejä tekstille.