Yleisimmät Windows-ohjelmat tukevat suurempia kuin 72-pisteisiä kirjasimia, mukaan lukien Notepad, WordPad ja Word 2013, mutta et tietäisi sitä katsomalla niiden valintavaihtoehtoja. Kaikki kolme näistä ohjelmista rajoittavat fonttiasetuksissa 72 pistettä, mutta voit ohittaa tämän kuvitteellisen rajan manuaalisesti syöttämällä koon suoraan tai käyttämällä pikanäppäimiä.
Muistilehtiö
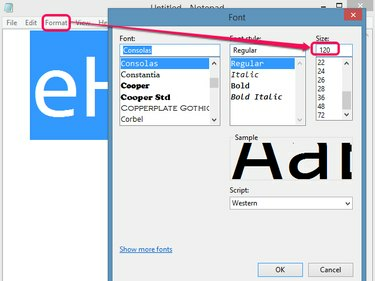
Kuvan luotto: C. Taylor
Perustekstieditorina Notepadista puuttuu nopeita, kirjasinkokoisia pikanäppäimiä ja tyylejä, jotka ovat saatavilla muissa ohjelmissa, eikä se tarjoa selkeää tapaa muuttaa kirjasinkokoa ollenkaan. Kuitenkin piilotettu Muoto valikko, Fontti vaihtoehto näyttää valitun tekstin fontin, tehosteet ja koon. vaikkakin Koko avattava valikko rajoittaa sinut 72 pisteeseen, ja 72:ta suuremman luvun manuaalinen syöttäminen pakottaa valitun tekstin ylittämään tämän rajan.
Päivän video
Varoitus
Jos fonttikokosi on liian suuri yhden rivin tulostamiseen ilman katkaisua, saat virheilmoituksen. Todellinen raja riippuu tulostimesi asetuksista ja rivillä olevien merkkien määrästä.
WordPad
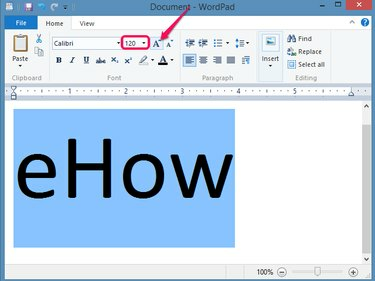
Kuvan luotto: C. Taylor
WordPad integroi kirjasinkokoasetukset Koti välilehdet Fontti ryhmä, johon voit syöttää suoraan koot, jotka ovat suurempia kuin 72 pistettä. Vaihtoehtoisesti napsauta Kasvata fonttia -painiketta suurentaaksesi fonttikokoa pienin askelin tai paina Ctrl-Shift-> saavuttaaksesi saman vaikutuksen.
Varoitus
Vaikka WordPad ei tuota samaa virhettä kuin Muistiossa, liian suuret kirjasinkoot voivat pakottaa sanan rivittymään useille riveille.
Word 2013
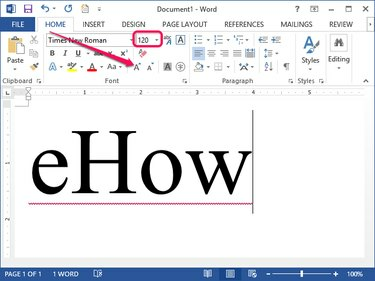
Kuvan luotto: C. Taylor
Word toimii samalla tavalla kuin WordPad siinä mielessä, että se mahdollistaa suoran syöttämisen ja kirjasinkokojen asteittaisen suurentamisen Koti välilehdet Fontti ryhmä. Samoin sama Ctrl-Shift-> pikanäppäin suurentaa valitun tekstin fonttikokoa pienin askelin joka kerta, kun painat näppäinyhdistelmää.
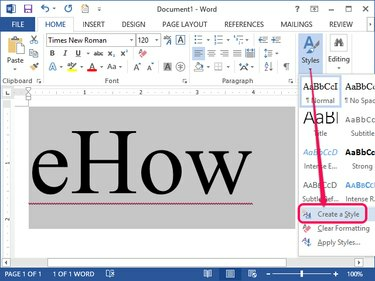
Kuvan luotto: C. Taylor
Toisin kuin WordPad ja Notepad, Word 2013 tukee tyylejä. Jos käytät usein suurta kirjasinkokoa, luo a Tyyli mahdollistaa aikaa säästävän, yhdellä napsautuksella valinnan tulevaisuudessa. Valitse juuri muutettu teksti, napsauta Tyylit avattavasta valikosta ja valitse Luo tyyli. Kun olet valinnut tyylille nimen, se näkyy Koti-välilehden tyyliluettelossa. Tämän tyylin napsauttaminen käyttää automaattisesti fonttikokoa ja muita määritettyjä tehosteita valittuun tekstiin.
Varoitus
Kuten WordPadissa, liian suurten fonttien käyttö voi pakottaa tekstin rivittymään odottamattomasti useille riveille tulostimesta, reunuksista ja arkin koosta riippuen.
Tulostusehdotuksia
Kohtuullisen suurten fonttien tulostaminen ei muuta tulostustapaa, mutta erittäin suuret fontit voivat tuottaa odottamattomia tuloksia. Harkitse seuraavia Word 2013 -ehdotuksia tulosteiden optimoimiseksi:
- Klikkaa Näytä -välilehti ja valitse Tulosteen asettelu Näkymät-ryhmästä varmistaaksesi, että ruutunäyttö vastaa tulevaa tulostetta.
- Klikkaa Sivun asettelu -välilehti ja valitse Maisema Sivun asetukset -ryhmästä Suuntautuminen avattavasta valikosta tulostaaksesi vaakasuunnassa, jolloin tulosteessa on enemmän tilaa suurille sanoille. Samoin valitse Muotokuva jos tarvitset enemmän pystysuoraa tilaa.
- Klikkaa Sivun asettelu välilehti, valitse Koko ja valitse paperikoko, joka vastaa tulostimen paperikokoa. Jos tarvitsemaasi kokoa ei ole luettelossa, valitse Lisää paperikokoja lisää vaihtoehtoja, mukaan lukien manuaalisesti konfiguroitava Mittatilauskoko vaihtoehto.
- Klikkaa Marginaalit avattavasta valikosta Sivun asettelu -välilehteä ja valitse kapeammat marginaalit, jotta saat enemmän tekstiä.
- Klikkaus Uusi ja etsiä mallia, joka auttaa rakentamaan erilaisia suuria fonttiprojekteja, kuten bannereita tai julisteita. Mallit eivät ainoastaan säästä sinua työstä, vaan ne on myös suunniteltu projektia ajatellen. Suurin osa niistä on kuitenkin tehty Letter-kokoiselle paperille, joten sinun on koottava tulosteet lopulliseen muotoon.
- Vältä näytön zoomausta kohdasta Näytä välilehti; vaikka tämä saa tekstin näyttämään suurelta näytöllä, sillä ei ole vaikutusta itse tulosteeseen.


