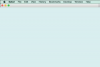Vesileimakuvien etsiminen Googlesta tai Bingistä voi auttaa sinua löytämään käyttövalmiita vesileimoja.
Kuvan luotto: Kuva Microsoftilta
Outlook 2013:ssa voit lisätä vesileiman uuden sähköpostin taustalle avaamalla Täyttötehosteet-ikkunan ja valitsemalla sopivan kuvatiedostona tallennetun vesileiman. Jos sinulla ei vielä ole vesileimakuvaa, voit luoda sellaisen Wordin vesileimaominaisuuden ja Windowsin leikkaustyökalun avulla.
Vesileimakuvan luominen
Vaihe 1

Wordin avulla voit luoda mukautetun vesileiman joko kirjoittamalla tekstiä tai valitsemalla kuvan kiintolevyltäsi.
Kuvan luotto: Kuva Microsoftilta
Valitse Design Word 2013:n nauhasta ja napsauta Vesileima -kuvaketta avataksesi luettelon sisäänrakennetuista vesileimamalleista. Napsauta mallia, jota haluat käyttää. Vaihtoehtoisesti valitse Mukautettu vesileima luomaan omasi.
Päivän video
Vaihe 2

Windows 7:n Basic- ja Starter-versiot eivät sisällä Snipping Toolia.
Kuvan luotto: Kuva Microsoftilta
Käynnistä Snipping Tool 6.3 avaamalla Käynnistä-näyttö Windows 8.1:ssä tai Käynnistä-valikko Windows 7:ssä ja kirjoittamalla
leikkaaminen hakupalkissa ja valitsemalla Leikkaustyökalu tulosluettelosta. Klikkaa Uusi ja valitse vesileiman sisältävä alue vetämällä hiiren osoitinta Word-sivulla.Vaihe 3

Työkalun ikkunassa on useita vaihtoehtoja leikkeen muokkaamiseen sekä sen lähettämiseen sähköpostitse.
Kuvan luotto: Kuva Microsoftilta
Tallenna rajattu vesileima kuvatiedostona napsauttamalla Tallenna Snip Snipping Tool -työkalurivillä ja valitsemalla JPG tai PNG avattavasta Tallenna nimellä -valikosta.
Vesileiman lisääminen sähköpostiin
Vaihe 1

Täyttötehosteet-ikkunassa voit mukauttaa uuden viestisi taustaa.
Kuvan luotto: Kuva Microsoftilta
Luo uusi viesti Outlook 2013:ssa ja valitse Vaihtoehdot nauhalta. Klikkaa Sivun väri ja valitse Täytä tehosteet avataksesi Täyttötehosteet-ikkunan.
Vaihe 2

Outlookin avulla voit tuoda kuvia, jotka on tallennettu yleisimmissä muodoissa, kuten JPG ja PNG.
Kuvan luotto: Kuva Microsoftilta
Avaa Kuva -välilehti ja valitse Valitse Kuva.
Vaihe 3

Facebook- tai Flickr-vaihtoehdon valitseminen edellyttää, että kirjaudut sisään sosiaalisen median tilillesi ja annat Officelle luvan käyttää kuviasi.
Kuvan luotto: Kuva Microsoftilta
Klikkaa Selaa Tiedostosta -kohdan vieressä voit avata File Explorer -valintaikkunan ja valita kuvatiedoston kiintolevyltäsi. Vaihtoehtona tiedoston valitsemiselle kiintolevyltä Outlookissa voit myös etsiä kuvaa Bingistä tai valita kuvan OneDrivesta tai Facebook- tai Flickr-tililtäsi.
Vaihe 4

Oletusarvoinen "Kaikki kuvat" -tiedostotyyppi näyttää minkä tahansa kuvan tyypistä riippumatta.
Kuvan luotto: Kuva Microsoftilta
Valitse tiedosto, joka sisältää vesileiman, ja napsauta Lisää.
Vaihe 5

Vesileiman esikatselu tulee näkyviin Kuvan alla olevaan ruutuun.
Kuvan luotto: Kuva Microsoftilta
Klikkaa OK lopettaaksesi vesileiman lisäämisen sähköpostiisi.
Varoitus
Vain sähköpostiohjelmat, jotka tukevat hypertekstikuvauskielen sähköposteja, voivat näyttää sähköpostit mukautetuilla taustoilla.
Täyttötehosteet -vaihtoehto on käytettävissä vain HTML-sähköpostia kirjoitettaessa. Jos haluat vaihtaa pelkästä tekstistä HTML-sähköpostiin, avaa viestieditorissa Muotoile tekstiä -välilehti ja valitse Muotoilu-ryhmästä HTML.