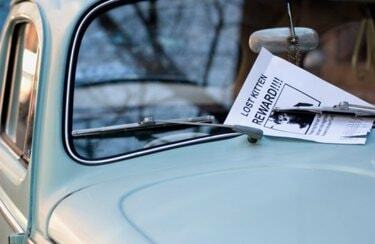
Voit tehdä omia lentolehtisiä Photoshopilla.
Omien lentolehtisten tekeminen Photoshopissa säästää aikaa ja rahaa. Vain yksinkertainen asennus ja voit lisätä omaa tekstiäsi ja grafiikkaa mainostaaksesi mitä tahansa myytävästä autosta konferenssiin. Kaksipuolinen lehtinen on kaksi kertaa tehokkaampi, jos siinä on enemmän tietoa, vaikka se käyttää vain yhtä paperiarkkia. Flyerit ovat myös tehokkaita tapoja yksinkertaisesti tiedottaa yleisöllesi yrityksestäsi ja palveluistasi. Mahdollisuus mainostaa tapahtumiasi mukavalla omalla luomuksellasi esitteellä tekee sinusta tähden työssäsi ja antaa sinulle arvokkaan taidon sisällyttää ansioluetteloosi.
Vaihe 1

Esitteen vakiokoko mahdollistaa tulostamisen kotitulostimellasi.
Avaa uusi asiakirja Photoshopissa. Aseta kooksi US Paper, tavallinen 8,5 tuumaa x 11 tuumaa, RGB-väritila ja 300 pikseliä tuumaa kohti.
Päivän video
Vaihe 2
Luo marginaaleja napsauttamalla ja vetämällä ohjaimia viivaimesta asiakirjan oikealla puolella ja yläosassa. Kirjoita "Control" + "r" ("Command" + "r" Macissa) avataksesi viivaimen, jos se ei ole jo näkyvissä. Kun tulostat koti- tai toimistotulostimella, vedä ohjaimet neljäsosan tuuman päähän asiakirjan reunoista. Ammattimaista tulostamista varten kysy tulostimeltasi, mitä marginaaleja se tarvitsee.
Vaihe 3

Valitse selkeä, luettava fontti lentolehtisesi otsikoksi.
Avaa "Tyyppi"-työkalu ja valitse kirjasin. Sen tulee olla selkeää ja luettavissa kaukaa, joten ei mitään liian hienoa. Valitse tekstillesi väri täydentämään sisällyttämääsi taidetta tai viestiä. Jos esimerkiksi lisäät valokuvan myytävästä autosta, saatat haluta sovittaa auton värin. Kirjoita otsikko esitteen yläreunaan ja lopeta kirjoittaminen painamalla Enter-näppäintä.
Vaihe 4
Avaa valokuva tai muu taideteos lentolehteäsi varten Photoshopissa. Vedä se flyer-asiakirjaasi. Se ilmestyy omalle tasolleen. Voit nyt muuttaa sen kokoa käyttämällä "Free Transform" -työkalua ("Control + "t"). Pidä "Shift"-näppäintä painettuna, kun muutat kokoa säilyttääksesi kuvasuhteen. Voit harkita kerroksen kaksoisnapsauttamista avataksesi "Layer Effects" -vaihtoehdot, joihin voit lisätä tehosteita, kuten varjon, jotta kuva erottuu.
Vaihe 5
Lisää tekstiä kuvaamaan esitteen pääkohtaa. Haluatko motivoida ihmisiä toimintaan vai vain tarjota tietoa? Käytä "Teksti"-työkalua sijoittaaksesi pienempää tekstiä alemmaksi esitteessäsi. Pidä se yksinkertaisena ja helposti luettavana. Kun "Teksti"-työkalu on aktiivinen, napsauta "Luo vääntynyt teksti" -kuvaketta työkaluvaihtoehdoissa näytön yläreunassa. Täällä voit selata vaihtoehtoja, kuten kaaria ja lippukaarta, lisätäksesi tekstiisi huomiota herättävän banneritehosteen.
Vaihe 6
Luo esitteellesi toinen puoli menemällä avattavaan Kuva-valikkoon ja valitsemalla Kopioi. Valintaikkuna avautuu ja voit nimetä uuden asiakirjan. Napsauta "OK" ja ensimmäinen asiakirjasi tarkka kopio avautuu. Poista jo olemassa oleva teksti ja kuva.
Vaihe 7
Kokeile "Gradient"-kerrosta toiselle puolelle tai jatka näyttämistä ensimmäiseltä puolelta. Viimeistele esitteesi toinen puoli sopivalla tekstillä, kuvilla ja tarvittaessa yhteystiedoillasi.
Vaihe 8
Tallenna sekä etu- että takasivut. Voit tulostaa ne suoraan Photoshopista ja kääntää paperin toiselle puolelle tai tallentaa ne a yksi .pdf-dokumentti, jossa on kaksi sivua, mikä on mitä todennäköisimmin ammattitulostin vaatisi tiedosto.
Kärki
Kokeile tulostaa lehti itse painavammalle paperille, jotta et näe läpi puolelta toiselle.
Varoitus
Jos aiot tulostaa esitteen ammattimaisesti, varmista, että saat tekniset tiedot, kuten marginaalit, tulostimestasi ennen asiakirjan asentamista. Jos tulostat lehtisen itse, vältä suuria yksivärisiä alueita tai liukuvärejä. Kodin tai toimiston tulostimen voi olla vaikea hahmontaa niitä selkeästi.




