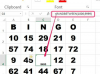Kuvan luotto: urbazon/iStock/GettyImages
Oli aika, jolloin Linux-järjestelmän käyttöönotto tarkoitti, että vietit tuntikausia laitteistosi oikeiden ohjainten jäljittämiseen ja asentamiseen. Nykyaikaisissa käyttöjärjestelmän versioissa, kuten Ubuntu 18.04, näin ei enää ole. Ellei tietokoneesi ole täynnä uusinta, huippuluokan laitteistoa, useimpien asioiden pitäisi toimia heti käyttöjärjestelmän asennuksen jälkeen. Normaalisti USB-hiiriohjaimen kaltainen asennus tai uudelleenasennus on ainoa kerta, kun käytät ei-standardista hiirtä lisäominaisuuksilla.
Kuinka Linux käsittelee hiiren ohjaimia
Et tavallisesti löydä Ubuntu-hiiriohjainta tai Linux-hiiriohjainta jokapäiväiseen, toimivaan hiireen. Tämä johtuu siitä, että tavalliset USB-hiiren ajurit on "pakattu" käyttöjärjestelmään ja niitä käsittelee käyttöjärjestelmän näyttöpalvelin. Ubuntussa näppäimistön ja hiiren ohjaimia palvelee X Windows, aivan kuten useimmissa muissa Linuxin versioissa. Siellä on uudempi näyttöpalvelin nimeltä Wayland, jota käytetään oletuksena Fedorassa ja joka on saatavana Ubuntu, mutta se ei ole aivan valmis parhaaseen katseluaikaan, joten sitä käyttävät enimmäkseen kehittäjät ja varhaiset adoptoijat. Kaikissa tapauksissa hiiren ohjaimen koodi on sisäänrakennettu, joten et joudu satunnaisesti poistamaan ja asentamaan sitä uudelleen. Näin tapahtuu vain, jos käytät huippuluokan hiirtä, joka vaatii mukautetun ohjaimen.
Päivän video
Se on yhteisöllinen asia
Koska Linux-hiiriohjaimet ovat osa käyttöjärjestelmää, et todennäköisesti löydä mukautettua ohjainta hiiren valmistajalta. Sellaisen tekeminen ja ylläpito vie aikaa ja rahaa, ja Linux-pelaajat ovat melko pieni markkinarako, joten Logitechin tai Razrin kaltaisilla yrityksillä ei ole paljon motivaatiota tehdä omia. Sen sijaan nämä ajurit tulevat yleensä Ubuntu- tai Linux-yhteisön projekteista, ihannetapauksessa – vaikkakaan ei aina – valmistajan jonkinasteisella tuella teknisten tietojen muodossa. Ohjain on usein pakattu henkilökohtaiseksi pakettiarkistoksi tai PPA: ksi, mikä helpottaa asennusta komentoriviltä. Se myös päivitetään automaattisesti asennuksen jälkeen, mikä on hienoa.
Asennus PPA: sta
Jos haluat asentaa hiiren uudelleen mukautetun ohjaimen avulla, sinun on ensin kerrottava Ubuntulle, mistä PPA löytyy. Tätä varten sinulla on oltava järjestelmänvalvojan oikeudet ainakin väliaikaisesti, joten jokainen komento alkaa "sudo":lla, jotta sinusta tulee pääkäyttäjä, ja sinun on syötettävä salasanasi suorittaaksesi komennon. Jos asensit OpenRazer-ajurin esimerkiksi Razr-pelilaitteille, kirjoita "sudo add-apt-repository ppa: openrazer/stable" ilman lainausmerkkejä. Tämä antaa sinulle järjestelmänvalvojan oikeudet, antaa komennon lisätä arkisto ja käskee sitten tietokoneesi käyttämään vakaata ohjainversiota kyseisestä lähteestä. Kun olet lisännyt PPA: n, kirjoita "sudo apt update" löytääksesi uuden ohjelmiston ja sitten "sudo apt install openrazer-meta" – aina ilman lainausmerkkejä – asentaaksesi ohjaimen. Kun olet valmis, käynnistä tietokone uudelleen. Yksityiskohdat vaihtelevat asennettavan ohjaimen mukaan, mutta prosessi on pitkälti sama. Sinun pitäisi löytää asennusohjeet tietylle ohjaimelle projektin verkkosivulta.
Asenna Ubuntu-hiiriohjain .deb-tiedostosta
Jos ohjaimen luojat eivät ole määrittäneet sitä pakettiarkistona, näet todennäköisesti sen tiedostona, jonka lopussa on .deb-tunniste. Näitä tiedostoja voi käyttää Ubuntu tai mikä tahansa muu Debianiin perustuva käyttöjärjestelmä, joka on yksi Linuxin pääversioista. PPA: n suuri etu .deb-tiedostoon verrattuna ovat niin sanotut "riippuvuudet" eli muut ohjelmistobitit, joita ohjain tarvitsee ennen kuin se voi toimia. Ne tulevat osana PPA: ta, mutta .deb-tiedoston kanssa sinun on varmistettava, että ne asennetaan ohjaimen mukana. "dpkg"-komento antaa sinun tehdä ne yksitellen, mutta "gdebi"-komento tekee sen automaattisesti, joten se on parempi vaihtoehto useimmille käyttäjille.
Gdebin käyttö asennukseen
Lataa ensin hiiren .deb-tiedosto ohjainprojektin verkkosivustolta. Ole varovainen sen suhteen, mihin sivustoihin luotat, sillä jos sivusto on hämärä, saatat päätyä haittaohjelmiin ohjaimen lisäksi. Kun ohjain on ladattu, kirjoita "sudo gdebi nameofdriver.deb" ilman lainausmerkkejä ja oikealla nimellä kuljettaja sanan "nameofdriver" tilalle. Jos Ubuntu kertoo, että se ei tunnista komentoa, sinun on asennettava gdebi ensimmäinen. Kirjoita "sudo apt install gdebi-core" ja kun gdebi on asennettu, toista komento hiiren ohjaimen asentamiseksi. Käynnistä järjestelmä uudelleen ja uuden ohjaimen pitäisi olla aktiivinen.