
Kuvat-painike on Lisää-välilehden Kuvat-osiossa.
Kuvan luotto: Kuva Microsoftilta
Taustakuvan lisääminen Publisher 2013 -luomukseesi auttaa kiinnittämään huomiota, mutta jos et haalista kuvaa käyttämällä läpinäkyvyyttä, se peittää julkaisusi todellisen sisällön. Aloita lisäämällä kuva, jossa on Kuvia -painiketta Lisää-välilehdellä ja käytä sitten yhtä kahdesta menetelmästä kuvan sovittamiseksi: Käytä joko Käytä taustaan -vaihtoehto tai muuta kuvan kokoa ja sijoita se manuaalisesti tarkempaan hallintaan.
Käytä taustamenetelmään
Vaihe 1
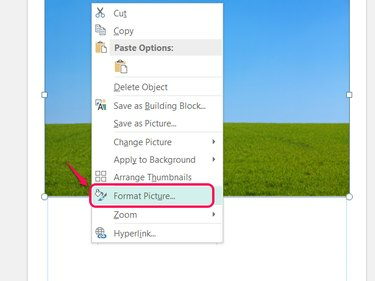
Tällä menetelmällä sinun ei tarvitse muuttaa kuvan kokoa.
Kuvan luotto: Kuva Microsoftilta
Napsauta kuvaa hiiren kakkospainikkeella ja valitse Muotoile kuva.
Päivän video
Vaihe 2

Muutokset tulevat näkyviin vasta sen jälkeen, kun napsautat OK.
Kuvan luotto: Kuva Microsoftilta
Vedä Läpinäkyvyys liukusäädintä, käytä nuolia tai kirjoita numero asettaaksesi kuvan läpinäkyvyyden. Mitä läpinäkyvämpi kuva on, sitä helpompi on lukea tekstiä taustalta. Klikkaus OK häivyttääksesi kuvan.
Vaihe 3
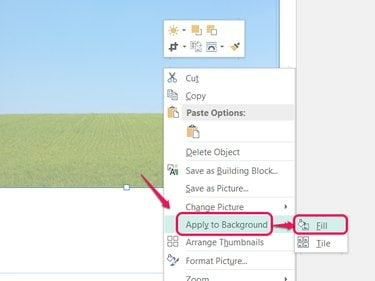
Tile-vaihtoehto toistaa kuvan mieluummin kuin venyttää sitä sopivaksi.
Kuvan luotto: Kuva Microsoftilta
Napsauta kuvaa hiiren kakkospainikkeella, valitse Käytä taustaan ja valita Täyttää täyttääksesi sivun taustan haalistuneella kuvalla.
Vaihe 4
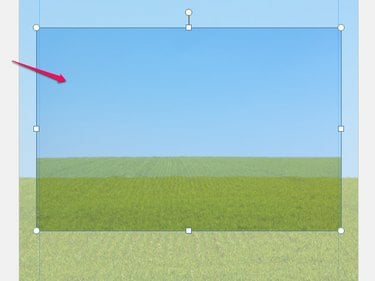
Kaikki sivun kohteet näkyvät uuden taustasi päällä.
Kuvan luotto: Kuva Microsoftilta
Valitse alkuperäinen kuva, joka on nyt taustan päällä, ja paina Del poistaaksesi sen ja säilyttää haalistuneen taustakuvan.
Manuaalinen menetelmä
Vaihe 1
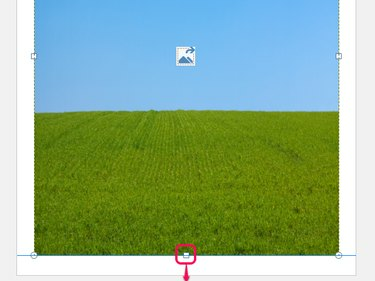
Kun vedät, kuva napsahtaa sopimaan reunukseen.
Kuvan luotto: Kuva Microsoftilta
Sijoita kuva vetämällä sen lisäämisen jälkeen. Vedä sen reunassa olevia kahvoja venyttääksesi sitä ja muuttaaksesi sen kokoa. Muuta kuvan kokoa joko täyttämään koko sivu reunaviivoja tai täyttämään haluttu osa sivusta.
Vaihe 2

Lähetä taaksepäin on Koti-välilehden Järjestä-osiossa.
Kuvan luotto: Kuva Microsoftilta
Avaa avattava valikko kohdassa Lähetä takaperin -painiketta Koti-välilehdellä ja valitse Lähetä takaisin siirtääksesi kuvan kaikkien muiden sivulla olevien kohteiden taakse. Jos lisäät kuvan ennen julkaisun muun osan suunnittelua, et tarvitse tätä vaihetta.
Vaihe 3
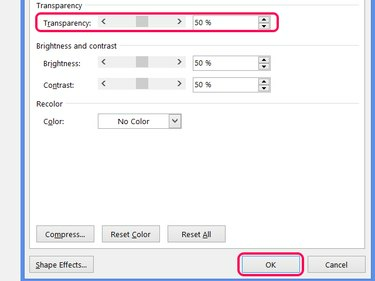
Avaa Muotoile kuva -ikkuna uudelleen tehdäksesi säädöt.
Kuvan luotto: Kuva Microsoftilta
Napsauta kuvaa hiiren kakkospainikkeella ja valitse Muotoile kuva. Siirrä Läpinäkyvyys liukusäädintä tai syötä numero asettaaksesi häipymisen tason. Muutos tulee voimaan vasta, kun painat sitä OK.
Kärki
Vaihtoehtona kuvan poimimiselle tietokoneeltasi napsauta Online Kuvia etsiäksesi kuvia verkosta. Oletusarvoisesti Publisher etsii kuvia Creative Commons -lisenssillä, joista osa ei salli kaupallista käyttöä, joten tarkista kuvan lähde ennen julkaisua.
Käytä vähintään 50 prosentin läpinäkyvyyttä varmistaaksesi, että muu sisältö näkyy selvästi taustallasi.
Varoitus
Kuvien venyttäminen voi tehdä niistä vääristyneitä tai epäselviä. Jos mahdollista, käytä kuvaa, joka sopii venyttämättä.
Taustakuva voi lisätä merkittävästi sivua kohden käytettyä mustetta, mikä lisää kustannuksia.



