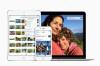Tee kirjoituspikakuvakkeita yleisesti käytetyille symboleille OneNote-ohjelmassasi.
Microsoft Officessa on useita erilaisia ohjelmistoja tuottavuuden lisäämiseksi. OneNote-ohjelma toimii kattavana tietokonepohjaisena kansiojärjestelmänä, joka järjestää tietoja, kuten asiakirjoja, muistiinpanoja, Web-linkkejä ja multimediaa. Ohjelma alkaa tyhjillä sivuilla, joille voit liittää asioita ja käyttää tekstin kirjoittamiseen. OneNote-tekstijärjestelmään on jo tallennettu useita pikanäppäimiä, joiden avulla voit painaa näppäinyhdistelmää saadaksesi näppäimen tai symbolin, joka ei ole käytettävissä tavallisessa näppäimistössä. Kaikki symbolit eivät ole edustettuina, mutta voit luoda omia pikakuvakkeita käyttämällä automaattista korjaustyökalua.
Vaihe 1
Avaa OneNote ja napsauta "Lisää" valikkoriviltä ja valitse "Symboli".
Päivän video
Vaihe 2
Korosta symboli, jolle haluat luoda pikakuvakkeen, ja napsauta "Lisää" Symboli-valikon oikeasta alakulmasta. Valittu symboli näkyy nyt OneNotessa, jossa osoitin on asetettu. Sulje symbolivalikko napsauttamalla "Sulje".
Vaihe 3
Korosta lisätty symboli hiiren vasemmalla painikkeella ja kopioi se painamalla "CTRL+C". Voit myös napsauttaa korostettua symbolia hiiren oikealla painikkeella ja valita ponnahdusvalikosta "Kopioi".
Vaihe 4
Napsauta valikkorivillä "Työkalut" ja valitse "Automaattisen korjauksen asetukset".
Vaihe 5
Kirjoita "Korvaa"-ruutuun pikakuvake, jota haluat käyttää symbolin edustamiseen. Et voi käyttää muokkausnäppäimiä, kuten CTRL tai SHIFT, mutta voit käyttää mitä tahansa näppäimistön näppäinyhdistelmää.
Vaihe 6
Liitä aiemmin kopioimasi symboli "Kanssa"-ruutuun. Napsauta "Lisää" lisätäksesi pikakuvakkeen ja napsauta sitten "OK" sulkeaksesi ruudun. Huomaa, että automaattinen korjaustoiminto on herkkä välilyönneille ja isoille kirjaimille. Oletetaan esimerkiksi, että haluat luoda pikakuvakkeen vasemmalle nuolelle. Kirjoitat "Korvaa"-ruutuun esimerkiksi "LARROW" ja liität sitten "←" "With"-ruutuun.