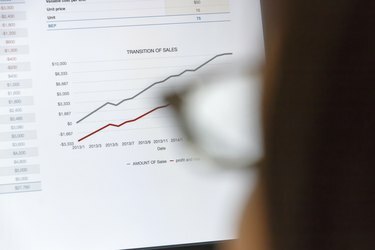
Alt-näppäimen pitäminen painettuna kuvan siirtämisen aikana poistaa väliaikaisesti Snap to Grid- ja Snap to Shape -vaihtoehdot käytöstä.
Kuvan luotto: nikoniko_happy/iStock/Getty Images
Voit mukauttaa minkä tahansa Excelissä käyttämäsi kuvan, muodon tai kaavion sijaintia Muoto-välilehden Tasaa-ominaisuuden avulla. Voit asettaa kuvan "napsautumaan" laskentataulukon solujen reunoihin tai "napsautumaan" muiden objektien, kuten kaavioiden tai SmartArt-objektien, reunoihin. Lisäksi, jos sinulla on useita kuvia, voit kohdistaa ne suhteessa toisiinsa.
Yhden kuvan tasaus
Valitse kuva, jonka haluat tasata, napsauta "Muotoile"-välilehteä ja sitten "Align"-painiketta. Jos otat käyttöön "Snap to Grid", kuva "napsahtaa" lähellä olevien solujen reunoihin, kun vedät sitä asiakirjan ympäri. Vaihtoehto "Snap to Shape" saa kuvan "napsautumaan" minkä tahansa asiakirjan muun muodon, kuten muiden kuvien, kaavioiden tai SmartArt-objektien, reunaan.
Päivän video
Useiden kuvien kohdistaminen
Jos käytät useita kuvia, käytä avattavaa Tasaa-valikkoa kohdistaaksesi kuvat suhteessa toisiinsa, keskittääksesi ne kaikki tai kohdistamalla niiden reunat toisiinsa. Kohdista ne vaakasuunnassa valitsemalla Tasaa vasemmalle, Keskimmälle tai Oikealle. Voit myös kohdistaa ne pystysuunnassa valitsemalla Tasaa ylä-, keski- tai alaosa. Voit myös käyttää Snap to Grid- ja Snap to Shape -vaihtoehtoja, vaikka useita kuvia olisi valittuna.




