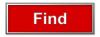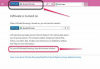Kuinka tehdä haku Excel-laskentataulukosta
Kuvan luotto: Manuel Breva Colmeiro/Moment/GettyImages
Excel on erittäin hyödyllinen työkalu suurten tietomäärien analysointiin ja syntetisoimiseen, mutta yksittäisen lauseen tai hahmon löytäminen suuresta laskentataulukosta voi tuntua kuin etsiisit neulaa a heinäsuovasta. Koska tietoja on niin paljon sarakkeita ja rivejä, yksittäisen tiedon paikantaminen manuaalisesti ei ole helppoa tai käytännöllistä, mikä on miksi Microsoft sisällytti useita toimintoja, joiden avulla voit suorittaa haun Excelissä ja hakea tietojasi etsiä. Voit kuitenkin lähestyä ongelmaa useilla tavoilla, joten se auttaa oppimaan niistä kaikista ennen kuin päätät parhaan tavan edetä.
Etsi ja korvaa Excelissä
Yksinkertaisin tapa etsiä laskentataulukosta tiettyä lausetta tai numeroa on käyttää löytö ikkunassa samalla tavalla kuin Microsoft Wordissa ja monissa muissa Office-ohjelmissa. Tämä vaihtoehto ei vaadi koodia ja palauttaa juuri sen, mitä etsit – tiettyjen teksti- tai numeromerkkijonojen solujen sijainnit. Muut vaihtoehdot tiettyjen tietojen etsimiseen laskentataulukosta ovat hyödyllisempiä etsiessäsi jotain tietystä solusta ja vaativat hieman enemmän työtä saadaksesi juuri sen, mitä haluat.
Päivän video
Alla Koti -välilehti, etsi nauhan oikeasta reunasta Etsi ja valitse in Muokkaus ryhmä. Napsauta avattavan valikon nuolta ja valitse sitten löytö tai Korvata näytetyistä vaihtoehdoista. The löytö -vaihtoehto on vain tiettyjen tekstiosien etsimiseen ja tuo esiin ikkunan yksinkertaisimman version. Kirjoita etsimäsi teksti kenttään Löytää mitä -kenttää ja napsauta sitten jompaakumpaa Etsi Seuraava selata kaikkia sanan, numeron tai lauseen esiintymiä tai Etsi kaikki luetellaksesi kaikki hakutermin sisältävät solujen sijainnit.
Klikkaus Vaihtoehdot >> tuoda lisää valintoja juuri siihen, mitä haluat ikkunan palauttavan. Voit muuttaa Sisällä -kenttään etsiäksesi arkista tai koko työkirjasta. Haku voidaan järjestää rivin tai sarakkeen mukaan käyttämällä Hae -kenttään ja voit valita, haluatko etsiä kaavoja, arvoja tai kommentteja käyttämällä Katso sisään ala. Sinulla on myös vaihtoehtoja Match tapaus, joka palauttaa vain solut, joissa on vastaavia tapauksia, tai for Yhdistä koko solun sisältö kun haluat vain tuloksia, joissa hakutermi peittää koko solun. Voit käyttää Muoto vaihtoehto löytääksesi tietyn muotoilun esiintymiä.
Korvaus Excelissä
The löytö vaihtoehto paikantaa etsimäsi termin, mutta entä jos haluat muuttaa jotain joka tapauksessa, kun se esiintyy? Jos olet esimerkiksi ilmoittanut asiakkaan nimeksi Smith, mutta itse asiassa se on Smyth, haluat muuttaa jokaisen esiintymän Smith kohtaan Smyth. Käytä Korvata ominaisuus, jonka valitset joko alla olevasta avattavasta valikosta Etsi ja korvaa tai vaihtamalla kohtaan Korvata -välilehti ikkunasta, jonka otit esiin viimeisessä vaiheessa käyttämällä löytö vaihtoehto.
Tämä menetelmä toimii täsmälleen samalla tavalla kuin löytö -osiossa, paitsi että siellä on ylimääräinen kenttä nimeltä Korvata johon kirjoitat sen tilalle haluamasi tekstin tai numeron. Esimerkissä kirjoitat Smith in Löytää mitä kenttä ja Smyth in Korvata ala. Kaikki muut vaihtoehdot ovat samat, joten voit etsiä tietyn termin ja muotoilla jokaisen sen sisältävän solun uudelleen esimerkiksi käyttämällä Muoto vaihtoehto vieressä Korvata ala.
Kuten kohdassa löytö -osiosta voit napsauttaa Korvata tai Korvaa kaikki joko vaihtaa jokainen esiintymä vuorotellen tai korvata ne kaikki kerralla.
Excelin hakutoiminto
On olemassa erityisiä Excel-toimintoja, jotka on suunniteltu käsittelemään Excel-haun eri näkökohtia Hae toiminto on yksi kahdesta tärkeimmistä. Tämä toiminto on suunniteltu auttamaan sinua etsimään merkkijonoa tietystä solusta. Sen käytön perusteiden oppiminen voi olla hyödyllistä monissa tilanteissa, varsinkin kun sinulla on monia merkkejä sisältäviä soluja.
The Hae Excel-funktiolla on kolme argumenttia muodossa HAKU(etsi_teksti, tekstin sisällä, [aloitusnumero]) käyttämällä Excelin terminologiaa. The etsi_teksti -osio on paikka, johon syötät etsimäsi merkkijono ja tekstin sisällä -osiossa kirjoitat viittauksen soluun, joka sisältää etsittävän tekstin. Tämä palauttaa numeron, joka kertoo merkin numeron, josta hakutermi alkaa tai #ARVO! jos se ei näy solussa ollenkaan. Voit käyttää viimeistä valinnaista argumenttia [_aloitusnumero_] syöttääksesi merkin numeron, joka aloittaa haun tästä merkkinumerosta ja jättää huomioimatta kaiken sitä edeltävän.
Jos esimerkiksi etsit postinumeroa 98199 kirjoitat osoitteiden sarjasta löytääksesi laskentataulukosta tietyssä paikassa asuvia ihmisiä =Haku("98199", [soluviittaus_]) viittauksella tiettyyn soluun kohdassa [_cell reference_], joten _=Search("98199", A3), esimerkiksi. Sieltä voit vetää kaavan alas sarakkeessa tai rivin poikki tarkistaaksesi muut solut muistaen, että se palaa #ARVO! jos termi ei näy.
Excelin Etsi-toiminto
The löytö Toiminto Excelissä toimii paljon kuten Hae toimintoa, mutta se ei ole yhtä tehokas kuin Etsi ja korvaa vaihtoehto, jos haluat etsiä koko arkilta. Argumentit löytö toiminnot ovat täsmälleen samat kuin Hae toiminto: etsi_teksti, tekstin sisällä, [aloitusnumero]. Joten käytät sitä samalla tavalla.
Edellisessä esimerkissä kirjoitat =Etsi("98199",A3) katsoa, missä postinumero näkyy solussa A3, jos se näkyy ollenkaan. Lähdöt ovat myös samat kuin Hae toiminto. Voit kirjoittaa tämän kaavan yhteen soluun ja kopioida kaavan vetämällä sen, mutta muuttaa mitä tahansa solua viittauksia vastaavasti, jolloin voit etsiä laskentataulukosta tai sen sarakkeesta tai rivistä a tietty termi.
Erot haun ja etsimisen välillä
Saatat ihmetellä miksi Hae ja löytö ovat erillisiä Excel-funktioita, jos niillä on samat argumentit ja ne tuottavat samat perustiedot. Näiden kahden toiminnon välillä on kaksi keskeistä eroa, ja näiden oppiminen auttaa sinua määrittämään parhaan käytettävän kussakin tilanteessa.
The Hae funktiossa ei ole kirjainkoolla merkitystä, mutta löytö On. Jos etsit vihreä, esimerkiksi löytö -funktio ei palauta arvoa soluille, jotka sisältävät Vihreä, mutta Hae toiminto tulee. Toinen suuri ero näiden kahden välillä on se Hae antaa sinun käyttää jokerimerkkejä hakumerkkijonossasi, mikä voi olla hyödyllistä monissa tilanteissa, mutta löytö ei.
Haku jokerimerkillä
Kun haluat etsiä tietyn termin alkua ja loppua, mutta haluat palauttaa kaikki tulokset riippumatta siitä, mikä on hakutermin keskellä, voit käyttää jokerimerkkejä. ? ja ***** Haku-toiminnolla tai Etsi ja korvaa -valintaikkunalla.
The ? hakusanan keskelle asetettu merkki ( etsi_teksti argumentti) käskee Exceliä sisällyttämään tietyn termin millä tahansa yksittäisellä merkillä siihen tilaan, jossa kysymysmerkki on. Esimerkiksi jos etsit s? t, saat istui tai aseta tuloksena, mutta ei käytetty, koska jälkimmäisen vaihtoehdon välissä on useita merkkejä s ja t.
The ****-merkki toimii periaatteessa samalla tavalla kuin kysymysmerkki, paitsi että se voi olla kuinka monta merkkiä tahansa sen varaamassa tilassa. Jos esimerkiksi haet _st, _ tulokset voivat sisältää istui, istua, sylkeä, paikalla, käytetty ja mikä tahansa muu yhdistelmä s ja t sen alussa ja lopussa. Jommankumman jokerimerkin käyttäminen haussa tuottaa kaikki etsimäsi tulokset ilman, että niitä jää huomaamatta kaikkea, mikä saattaa olla olennaista, mutta ole varovainen, miten käytät sitä, koska se voi myös johtaa vieraisiin tuloksia.
Etsitään jokerimerkkejä
Mitä teet, kun haluat etsiä kysymysmerkkiä? Kuinka estäisit Exceliä käsittelemästä sitä jokerimerkkinä? Tämä voidaan saavuttaa kirjoittamalla aaltoviiva ~ kentässä ennen etsimääsi merkkiä. Jos esimerkiksi haluat etsiä kysymysmerkkiä solusta A2, kirjoita =Haku("~?",A2) tyhjään soluun.
Useiden mahdollisten termien etsiminen
Kun etsit yhtä monista termeistä tietystä solusta, tähän mennessä kuvatut menetelmät eivät toimi, ellet luo jokaiselle yksittäiselle termille erillistä hakua. Kaavan avulla on kuitenkin mahdollista etsiä useita termejä kerralla, vaikka tämän menetelmän oikea määrittäminen kestää jonkin aikaa. Tämä menetelmä sisältää Hae toiminto, joka toimii yhdessä IsNumber toiminto ja SumProduct.
Vaikka tämä ei ole pakollista, luomalla a nimetty alue sillä lista asioista, joita haluat testata, yksinkertaistaa prosessia. Tee tämä kirjoittamalla jokainen hakutermi viereisiin soluihin, korostamalla kaikki solut ja antamalla niille nimi kirjoittamalla nimi kaavapalkin vasemmalla puolella olevaan vasempaan yläkenttään. Tämän avulla voit viitata koko luetteloon sen etunimellä. Voit kuitenkin myös sisällyttää kaikki hakutermit luomatta nimettyä aluetta erottamalla ne pilkuilla { } suluissa.
Testaaksesi solua, käytä kaavaa:
=SUMMATUOTE(--ISNUMERO(SEARCH([nimetty alue],[solu])))>0
missä [nimetty alue] korvataan alueen nimellä tai { } -suluilla, jotka sisältävät kunkin erillisen termin ja [solu] korvataan sen solun viitteellä, jonka haluat testata.
Kaava palauttaa a TOTTA arvo, jos kyseessä oleva solu sisältää jonkin termeistä tai VÄÄRÄ jos ei. Se voidaan vetää alas tarkistaaksesi muut solut, koska kaavan soluviittaus päivittyy automaattisesti.
Kuinka minun pitäisi etsiä Excelistä?
Voit etsiä Excelissä monella eri tavalla, joten kumpaa sinun pitäisi käyttää? Vastaus riippuu suuresti tarkoituksestasi. Jos etsit suurta soluluetteloa yhdelle tietylle termille – ja useimmissa tilanteissa yleensä – Etsi ja korvaa box on helpoin ja tehokkain tapa saada tulos. Jos kuitenkin haluat löytää tietyn termin pitkien solujen sarjasta, Hae -toiminto on todennäköisesti paras vaihtoehto, koska se ei ole kirjainkoolla väliä ja sen avulla voit käyttää jokerimerkkejä.
Jos etsit yhtä monista asioista tietyissä soluissa, edellisen osan kaava on tehokkain tapa suorittaa tehtäväsi.