Time Machine asennetaan kaikkiin Mac-tietokoneisiin osana sen OS X -käyttöjärjestelmää. Käyttämällä Aikakone Varmuuskopiointikohteen, kuten ulkoisen kiintolevyn, kanssa Mac-tietokoneesi säilyttää varmuuskopion tietokoneen tiedostoista, mukaan lukien Internet-historia. Voit käyttää poistettuja tiedostoja Time Machinen kautta ja poistaa Internet-historian pysyvästi yksityisyyden parantamiseksi. Jos Time Machine on sammutettu, tietokone ei tee automaattisesti varmuuskopiota eikä poistettuja tiedostoja voi palauttaa.
Varmuuskopioiden luominen ja historian poistaminen
Ota Time Machine käyttöön
Asiat, joita tarvitset
Ulkoinen kiintolevy, Airport Time Capsule tai OS X -palvelin samassa verkossa kuin Mac
Mac-tietokone
Määritä Time Machinen varmuuskopion sijainti. Sopivia kohteita ovat ulkoinen kiintolevy, AirPort Time Capsule tai verkossa oleva palvelin. Jos asemaa tai sijaintia ei ole vielä yhdistetty Maciin, tee tämä etukäteen.
Päivän video
Varoitus
Varmuuskopiointipaikassa tulee olla riittävästi tilaa varmuuskopiolle. Monet Mac-omistajat valitsevat 1 Tt: n aseman. Vanhemmat tilannekuvat poistetaan, kun asema on täynnä, jotta uusille, merkityksellisemmille tilannekuville jää tilaa.
Avata Finder Macissa ja napsauta Sovellukset.

Kuvan luotto: S. Maggio
Vieritä kohtaan Time Machine ja aloita avaamalla sovellus. Jos et ole järjestelmänvalvojan tilillä, sinun on avattava Time Machinen lukitus järjestelmänvalvojan nimellä ja salasanalla.

Kuvan luotto: S. Maggio
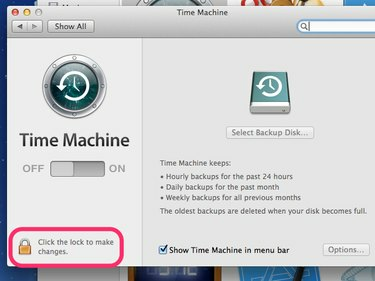
Kuvan luotto: S. Maggio
Kytke Time Machine päälle liu'uttamalla kytkintä. Sinua pyydetään valitsemaan varmuuskopiointipaikka. Ensimmäinen varmuuskopiointi kestää yleensä pisimpään.
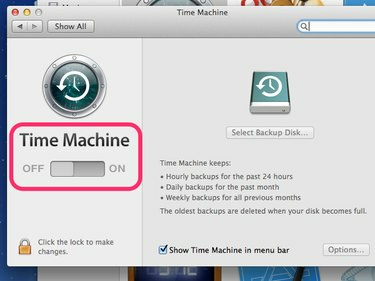
Kuvan luotto: S. Maggio
Tämän jälkeen Time Machine voi tarvittaessa palauttaa Macin tai yksittäiset tiedostot aikaisempaan tilaan päivämäärän ja kellonajan perusteella.
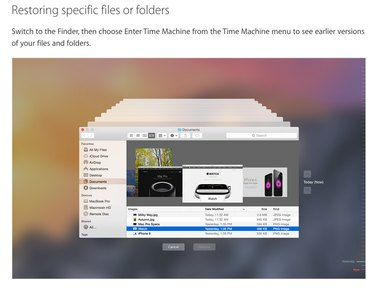
Etsi poistettu historia Macissa
Vaihe 1
Löydät poistetun historian Macissasi etsimällä kelloa muistuttavan Time Machine -kuvakkeen oikean yläkulman valikkopalkista. Varmuuskopiolaitteen on oltava yhdistetty Maciin ja päällä, jotta varmuuskopioita voidaan käyttää. Napsauta kerran Time Machine -symbolia avataksesi pudotusvalikon ja valitse Siirry aikakoneeseen. Mac muodostaa yhteyden varmuuskopiointipaikkaasi.
Vaihe 2
Selaa Time Machinen ottamia varmuuskopioita ja tilannekuvia. Nämä tilannekuvat toimivat kuten Finder Macissa. Voit napsauttaa kussakin ikkunassa löytääksesi etsimäsi, kuten Sovellukset löytää Safari poistetulle historialle.

Kärki
Tilannekuvissa on vastaavat valintamerkit aikajanalla ja värit, jotka osoittavat, mitkä tilannekuvat ovat käytettävissä. Vaaleanpunaiset tai punaiset rastimerkit edustavat tilannekuvia, jotka voidaan nyt palauttaa varmuuskopiosta. Harmaat rastimerkit ovat tilannekuvia, joille ei ole saatavilla varmuuskopiota.
Vaihe 3
Kun olet löytänyt haluamasi tilannekuvan, valitse se napsauttamalla sitä ja napsauta Palauttaa.

Kärki
- Poista Internet-historiasi parantaaksesi Macin suojausta. Voit tehdä sen Safarissa napsauttamalla Safari sitten ylävalikosta Asetukset. Etsi Tietosuoja-kohdasta Internet-evästeet. Klikkaa Yksityiskohdat nähdäksesi tietoja evästeistä Internet-historiastasi. Napsauttamalla Poista kaikki verkkosivuston tiedot poistaa nämä evästeet ja Internet-historiasi yhdessä niiden kanssa.
- Ota yksityinen selaus käyttöön Macissa napsauttamalla Safari ylävalikosta ja valitse Yksityinen selaaminen. Kääntäminen. yksityisessä selauksessa estää Safaria tallentamasta tietojasi. Internet-haut ja historia. Kun tämä on käytössä, historiaa ei tarvitse poistaa.




