Apple on aina painottanut yksinkertaisuus ja helppokäyttöisyys sen tuotteissa, ja tämä näkyy iOS-käyttöjärjestelmässä, joka käyttää iPadia, iPhonea ja iPod Touchia. Uusi Apple-käyttäjä voi kohdata oppimiskäyrän joissakin yleisissä symboleissa, joita käytetään useissa iOS-sovelluksissa ja -apuohjelmissa.
Tilapalkin symbolit
Wi-Fi- ja matkapuhelinkuvakkeet
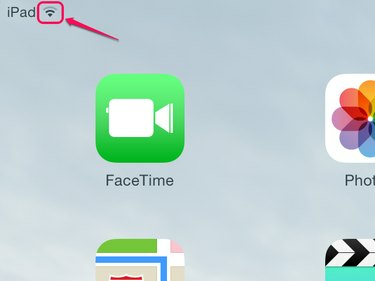
Kuvan luotto: Kuva Applelta
iPadin vasemmassa yläkulmassa olevat symbolit osoittavat yhteyden tilan. Wi-Fi yhteydet käyttävät käänteistä kartiota mustilla ja harmailla viivoilla, jotka osoittavat Wi-Fi-signaalin voimakkuuden. Jos iPad on tunnetun yhteyden kantaman ulkopuolella tai sitä ei ole vielä asetettu nykyiseen sijaintiin, ei kuvaketta tulee näkyviin.
Päivän video
Mobiiliyhteys on saatavilla joissakin iPadeissa, ja ilmaisimet voivat olla paljon vaihtelevampia palvelutason ja paikallisten olosuhteiden mukaan. Signaalin voimakkuus näkyy kiipeilytangoilla, vaikka iOS 7 -laitteet käyttävät viittä ympyrää. Kuljetusyhtiöt ja palvelutasot
, kuten 3G, 4G tai LTE, näytetään tekstinä. Täydellinen luettelo tilakuvakkeista löytyy iPadin käyttöopas.Bluetooth ja virta
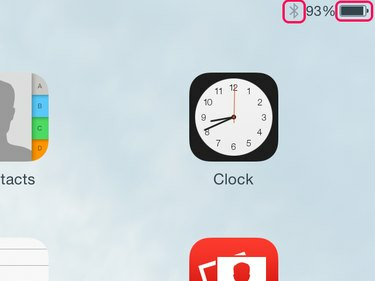
Kuvan luotto: Kuva Applelta
Aloitusnäytön oikeassa yläkulmassa näkyy Bluetooth yhteystilan ja iPadin akun tila. Bluetooth-logo näkyy mustana, kun laite on kytkettynä, ja harmaana, kun se ei ole aktiivinen. Bluetooth-ominaisuuden sammuttaminen asetuksista sammuttaa myös Bluetooth-kuvakkeen.
Sinun iPadisi akun varaus ilmaistaan sekä akkukuvakkeella että prosenttinäytöllä. Kun liitettynä virtalähteeseen, a salaman symboli ilmaisee myös, että akku latautuu.
Kärki
Tarkista salaman symboli, kun liität iPadin tietokoneen USB-porttiin. Kaikissa porteissa ei ole tarpeeksi tehoa iOS-laitteiden lataamiseen. iPad näyttää viestin Ei lataa tässä tapauksessa.
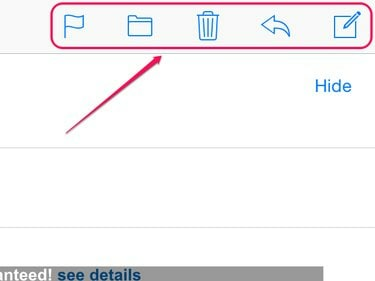
Kuvan luotto: Kuva Applelta
Viisi kuvaketta sähköpostisovelluksen oikeassa yläkulmassa ohjaavat sähköpostin luomista ja käsittelyä. Vasemmalta oikealle nämä kuvakkeet ovat:
-
Lippu -- Napauttamalla tätä kuvaketta saat neljä vaihtoehtoa: Merkitse, Merkitse lukemattomaksi, Siirrä roskapostiin ja Ilmoita minulle. Minkä tahansa kuvakkeen napauttaminen suorittaa tai aktivoi kyseisen toiminnon.
- Tiedosto -- Tämän kuvakkeen avulla voit siirtää valitun sähköpostin mihin tahansa kansioon. Napauta tiedostokuvaketta ja napauta sitten kohdekansiota ja sähköposti siirretään.
- Poistaa -- Napauta roskakorikuvaketta poistaaksesi nykyisen sähköpostin.
- Vasen nuoli -- Napauta nuolta vastataksesi, lähettääksesi edelleen tai tulostaaksesi nykyisen sähköpostin.
- Säveltää -- Kirjoita kirjoituskuvakkeen napauttaminen avaa tyhjän sähköpostiviestin.
Safari
Vasemman puolen kuvakkeet
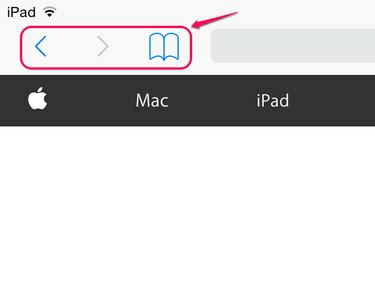
Kuvan luotto: Kuva Applelta
Vaikka eteenpäin- ja taaksepäin-kuvakkeet ovat itsestään selviä ja jaettu muiden selaimien kanssa, kirjakuvake käyttää kolmea toimintoa kolmen välilehden kautta:
- Kirjanmerkit -- Napauttamalla tätä välilehteä saat oletusarvoisesti Suosikit, Historia ja iPadin käyttöoppaan, ja voit määrittää uusia kansioita tai poistaa olemassa olevia kansioita napauttamalla Muokkaa näytön alareunassa.
- Lasit -- Avaa lukulistasi napauttamalla keskimmäistä välilehteä. Web-sivut lisätään lukulistalle käyttämällä Safari-kuvakepalkin oikealla puolella olevaa kuvaketta.
- Jaetut linkit -- @-symboli valitsee sosiaalisen median yhteyshenkilöiden jakamat linkit nopeaa käyttöä varten.
Oikean puolen kuvakkeet
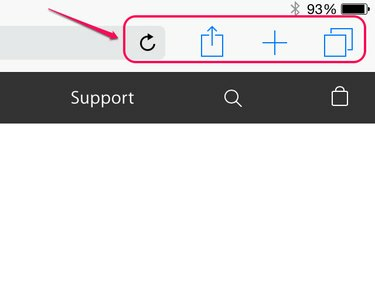
Kuvan luotto: Kuva Applelta
Safari-käyttöliittymän oikealla puolella olevat kuvakkeet tarjoavat sekä navigoinnin että toiminnan ohjauksen. Päivityskuvake -- pyöreä viiva nuolella -- on itse navigointipalkissa ja lataa nykyisen Web-sivun uudelleen. Loput kolme kuvaketta ovat navigointipalkin oikealla puolella. Nämä kuvakkeet ovat:
-
Jaa -- Napauttamalla ruutua ylänuolella voit jakaa nykyisen Web-sivun useilla tavoilla. Voit lähettää linkin Applen AirDropilla, jos lähistöllä on muita käyttäjiä, ja samalla tavalla voit lähettää linkin iPadisi iMessagen, sähköpostin ja sosiaalisen median tilien kautta. Muita vaihtoehtoja ovat linkin kopioiminen leikepöydälle, Web-sivun lähettäminen tulostimelle, linkin lisääminen Safarin lukuluetteloon ja kuvakkeen sijoittaminen iPadin aloitusnäyttöön.
- Avaa välilehti -- Plus-merkkiä muistuttavan kuvakkeen napauttaminen avaa uuden selaimen välilehden.
- Välilehtinäkymä -- Päällekkäinen suorakulmiokuvake vaihtaa yhden selaimen välilehden ja kaikkien avoimien välilehtien välillä yhdellä sivulla nopeaa navigointia varten.
Kärki
Kun tiedät, mitä kuvake tekee, on todennäköistä, että se toimii samalla tavalla, kun kohtaat sen toisessa sovelluksessa. Jotkut kuvakkeet, kuten Jaa-ruutu, voivat näkyä näytön alareunassa muissa sovelluksissa, mutta toiminnot pysyvät samoina.



