
PowerPointin yhtälötila muuttaa murtoluvut automaattisesti tässä näkyvään pinottumuotoon.
Kuvan luotto: Kuva Microsoftilta.
Olitpa lisäämässä yhtä murtolukua tekstiriville tai sinun on syötettävä monimutkainen yhtälö, PowerPoint 2013 pystyy käsittelemään melkein mitä tahansa tarvitsemaasi matematiikkaa, mukaan lukien murtoluvut. Jos haluat pinota osoittajan suoraan nimittäjän yläpuolelle, käytä PowerPointin yhtälötilaa, joka löytyy lisäysasetuksista. PowerPoint voi myös näyttää murtoluvut lineaarisessa muodossa siten, että numerot ovat vierekkäin eikä päällekkäin. Vinossa muoto esittää murto-osat 45 asteen kulmassa pinotun ja lineaarisen muodon puolivälissä.
Murtolukujen lisääminen
Vaihe 1

Valitse "Yhtälö".
Kuvan luotto: Kuva Microsoftilta.
Aseta kohdistin tekstiruutuun minkä tahansa PowerPoint-dian sisällä, missä haluat murtoluvun näkyvän. Napsauta "Lisää"-välilehteä, "Symbols"-painiketta ja valitse sitten "Equation". Sanat "Type Equation Here" ilmestyvät kohdistimen kohdalle.
Päivän video
Vaihe 2
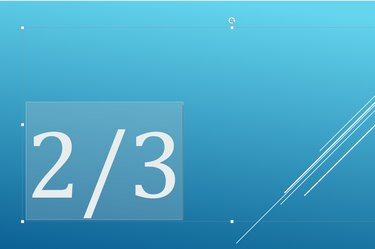
Kirjoita murto-osa vinoviivalla osoittajan ja nimittäjän väliin.
Kuvan luotto: Kuva Microsoftilta.
Kirjoita tarvitsemasi murto-osa aloittaen osoittajalla, jota seuraa vinoviiva ja sitten nimittäjä. Tämä voi olla mikä tahansa haluamasi murtoluku, kuten 1/2 tai 110/3 tai x/y.
Vaihe 3

PowerPoint muuntaa murto-osan pinottuun muotoon.
Kuvan luotto: Kuva Microsoftilta.
Paina "välilyöntiä", kun murtoluku on valmis, jos haluat lisätä numeroita tai symboleja. Paina "Enter" poistuaksesi PowerPointin yhtälötilasta. PowerPoint muuttaa murto-osan automaattisesti pystysuoraan tai pinottuun muotoon.
Erilaisten murtomuotojen käyttäminen
Vaihe 1

Napsauta "Fraktiot" -kuvaketta valitaksesi muodon ennen numeroiden syöttämistä.
Kuvan luotto: Kuva Microsoftilta.
Aseta kohdistin tekstiruutuun, johon haluat murtoluvun näkyvän. Napsauta "Lisää" -välilehteä, sitten "Symbolit" ja valitse sitten "Yhtälö". Napsauta Murtoluvut-kuvaketta ennen kuin kirjoitat numeroita ja valitse haluamasi muoto, kuten vino, lineaarinen tai pieni murto-osa. Jokaisen pikkukuvan esikatselu näyttää, kuinka murto-osa näyttää.
Vaihe 2

Korvaa laatikot osoittajalla ja nimittäjällä.
Kuvan luotto: Kuva Microsoftilta.
Napsauta ensimmäistä ruutua, kirjoita osoittaja, paina "Sarkain" ja syötä nimittäjä. Voit palata takaisin ja muuttaa murtolukuja milloin tahansa. Jos haluat muuttaa murto-osan muotoa, poista nykyinen murto, valitse haluamasi muoto ja kirjoita luvut uudelleen.
Vaihe 3

Paina "Enter", kun olet kirjoittanut matematiikan.
Kuvan luotto: Kuva Microsoftilta.
Poistu PowerPointin yhtälötilasta painamalla Enter-näppäintä. Vaihtoehtoisesti napsauta "Symbols"-kuvaketta Lisää-nauhassa ja valitse "Yhtälöt". Voit nyt kirjoittaa tekstiruutuun lisää tekstiä ilman, että sitä lisätään yhtälöön.
Kärki
Kun olet syöttänyt murtoluvun PowerPointiin, voit muuttaa sen fonttia, kirjasinkokoa ja väriä kuten minkä tahansa muun tekstin.



