Kun suoritat manuaalisia tai automaattisia päivityksiä Windows 7-, 8- ja 8.1-käyttöjärjestelmissä, Windows Update -sovelma tallentaa luettelon asennetuista ja epäonnistuneista päivityksistä tarkistusta varten. Estä päivitysten täyttyminen luettelosta ajan myötä tyhjentämällä päivityshistoria manuaalisesti poistamalla Windows Updaten lokitiedostot. Sinun on kuitenkin pysäytettävä väliaikaisesti Windows Update -palvelu ennen päivityshistorian tyhjentämistä.
Vaihe 1
Lehdistö Windows-R, tyyppi services.msc Suorita-ruutuun ja napsauta sitten OK avataksesi Windows Updaten.
Päivän video
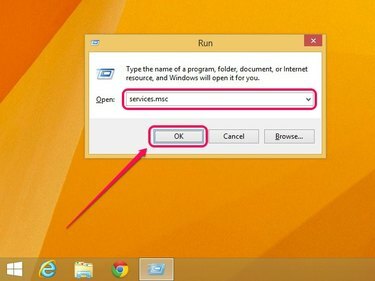
Kuvan luotto: Kuva Microsoftilta
Vaihe 2
Vieritä alas palveluluetteloa, napsauta hiiren kakkospainikkeella Windows päivitysja valitse sitten Lopettaa.
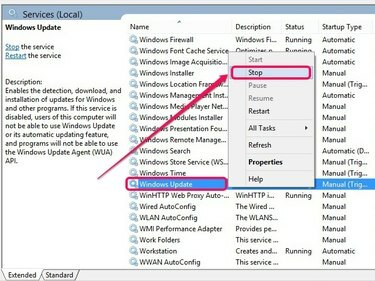
Kuvan luotto: Kuva Microsoftilta
Vaihe 3
Avaa Suorita-ruutu ja kirjoita %windir%\SoftwareDistributionja napsauta sitten OK avataksesi Software Distribution -kansion.
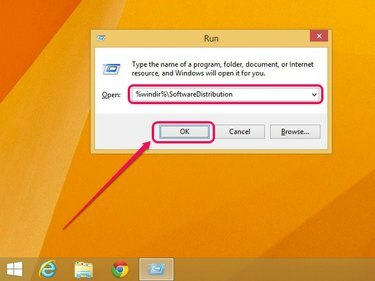
Kuvan luotto: Kuva Microsoftilta
Vaihe 4
Kaksoisnapsauta kansiota DataStore.
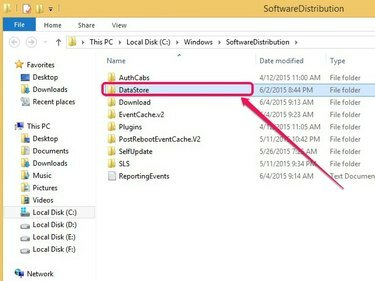
Kuvan luotto: Kuva Microsoftilta
Vaihe 5
Pitää alhaalla Ctrlja valitse sitten Lokit ja DataStore.ebd. Napsauta hiiren kakkospainikkeella mitä tahansa valituista kohteista ja napsauta sitten Poistaa poistaaksesi molemmat kohteet ja tyhjentääksesi päivityshistorian.
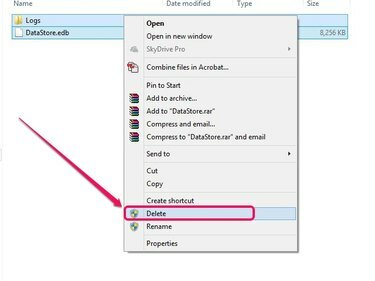
Vaihtoehtoisesti voit poistaa kohteita painamalla Delete-näppäintä.
Kuvan luotto: Kuva Microsoftilta
Kärki
Jos haluat varmuuskopioida päivityshistoriasi, kopioi molemmat kohteet eri hakemistoon. Kopioi kohteet napsauttamalla hiiren kakkospainikkeella ja valitsemalla Kopio. Navigoi haluamaasi paikkaan ja napsauta sitten hiiren kakkospainikkeella ja valitse Liitä.
Vaihe 6
Avaa Palvelut-sovelma, napsauta hiiren kakkospainikkeella Windows päivitysja valitse sitten alkaa käynnistääksesi Windows Update -palvelun uudelleen.

Windows Update jatkaa toimintaansa.
Kuvan luotto: Kuva Microsoftilta
Kärki
Tarkista tyhjennetty päivityshistoria kirjoittamalla Windows päivitys joko aloitusnäyttöön tai Käynnistä-valikkoon, paina Tulla sisäänja napsauta sitten Näytä päivityshistoria. Windows Update antaa silti mahdollisuuden poistaa asennetut päivitykset -sovelluksen kautta Asennetut päivitykset linkki.
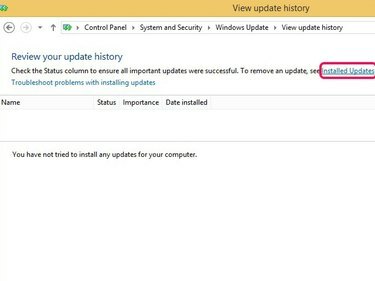
Windows Updaten lokitiedostojen poistaminen poistaa kaiken historian.
Kuvan luotto: Kuva Microsoftilta



