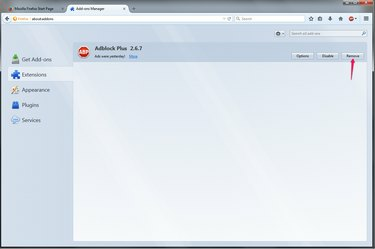
Kun olet poistanut AdBlockin, sinun on ladattava laajennus uudelleen, jotta voit käyttää sitä uudelleen.
Kuvan luotto: Kuva Mozillalta
Suositut mainosten estolaajennukset, kuten AdBlock ja AdBlock Plus, tarjoavat asetuksia mainosten suodatuksen väliaikaiseen poistamiseen käytöstä, jos haluat nähdä mainoksia tietyllä verkkosivustolla. Jos haluat mieluummin eroon mainosten esto-ohjelmasta kokonaan, esimerkiksi jos se häiritsee monia käyttämiäsi sivustoja tai haluat vaihtaa vaihtoehtoiseen laajennukseen, poista se Firefoxin tai Chromen Laajennukset-välilehden kautta. asetukset. Toisaalta AdBlock Plusin Internet Explorer -version asennus poistetaan Ohjelmat ja ominaisuudet -ohjauspaneelin kautta.
Firefox
Vaihe 1
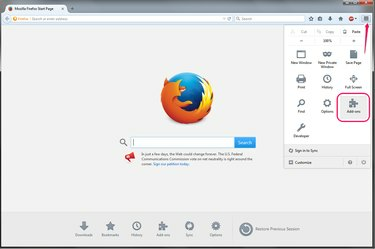
Avaa Firefox-lisäosat.
Kuvan luotto: Kuva Mozillalta
Avaa Firefoxin oikeassa yläkulmassa oleva valikko ja valitse "Lisäosat."
Päivän video
Vaihe 2

Avaa laajennukset.
Kuvan luotto: Kuva Mozillalta
Vaihda kohtaan "Laajennukset"-välilehti. Tämä välilehti sisältää käyttäjien tekemiä selaimen lisäosia, mukaan lukien mainosten estäjät.
Vaihe 3
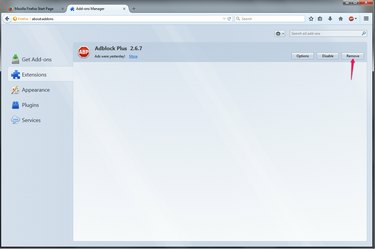
Poista mainosten esto.
Kuvan luotto: Kuva Mozillalta
Klikkaus "Poista" poistettavalta mainosten estoohjelmalta. Suosituin laajennus on AdBlock Plus, mutta jos käytät toista, paina sen sijaan "Poista" sen nimellä. Sinun on ehkä lopetettava ja avattava Firefox uudelleen, ennen kuin mainosten esto sammuu kokonaan.
Kromi
Vaihe 1
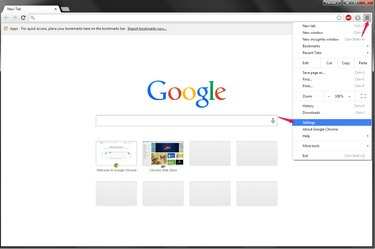
Avaa Chromen asetukset.
Kuvan luotto: Kuva Googlelta
Avaa Chromen valikko ja napsauta "asetukset."
Vaihe 2
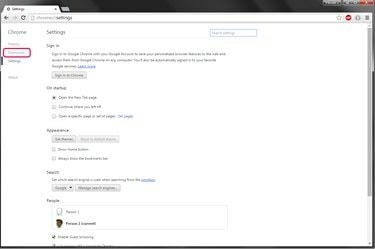
Avaa Laajennukset-välilehti.
Kuvan luotto: Kuva Googlelta
Lehdistö "Laajennukset" Asetukset-sivun vasemmanpuoleisessa valikossa nähdäksesi kaikki selaimesi laajennukset.
Vaihe 3
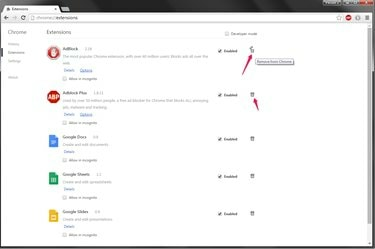
Poista laajennus.
Kuvan luotto: Kuva Googlelta
Napsauta roskakorikuvaketta mainosblokkeri vieressä. Kaksi suosituinta Chromen mainosten estolaajennusta ovat AdBlock ja AdBlock Plus, mutta poistotapa on sama riippumatta siitä, mitä käytät. Paina "Poista" vahvistaaksesi valinnan ja käynnistääksesi selaimesi uudelleen.
Internet Explorer
Vaihe 1

Avaa Ohjelmien ja toimintojen ohjauspaneeli.
Kuvan luotto: Kuva Microsoftilta
Sulje kaikki Internet Explorer -ikkunat ja etsi ja avaa "Lisää tai poista ohjelmia" Windows 8.1:n aloitusnäytössä tai Windows 7:n Käynnistä-valikossa. Toisin kuin Firefoxissa ja Chromessa, et voi poistaa AdBlock Plus Internet Explorer 10:stä tai 11:stä – sinun on käytettävä Windowsin Ohjauspaneelia.
Vaihe 2

Poista AdBlock.
Kuvan luotto: Kuva Microsoftilta
Valitse "AdBlock Plus IE: lle"ja napsauta"Poista asennus." Löydät ohjelman helposti etsimällä sitä ikkunan oikeassa yläkulmassa olevan hakupalkin avulla.
Vaihe 3

Vahvista asennuksen poistaminen.
Kuvan luotto: Kuva Microsoftilta
Lehdistö "Joo" lopettaaksesi poiston.
Kärki
Jos olet määrittänyt useita profiileja Firefoxissa tai Chromessa, varmista, että avaat ohjelman oikealla profiililla poistaaksesi mainosten eston. Jokaisella profiililla on oma laajennussarja.
Varoitus
Jos Windows kehottaa sinua antamaan käyttäjätilien valvontavaroituksen, kun yrität poistaa AdBlock Plus for IE: n asennusta, paina "Jatka".



