Exceli makrod on seotud ainult töövihikuga, milles need on loodud. Samas ei pea samade toimingute rakendamiseks head makrot teises töövihikus uuesti looma. Makrosid saab kopeerida, teisaldada või teistele töövihikutele kättesaadavaks teha.
Näpunäide
Kui töötate rakenduses Excel 2013 makrodega, peaks Exceli lindil olema aktiivne vahekaart Arendaja.
Kopeerige makro ühest töövihikust teise
Võib-olla on lihtsaim viis makro ühest töövihikust teise "importimiseks" kasutada kopeerimist ja kleepimist.
Päeva video
1. samm: kuvage makro
Valige Arendaja vahekaarti ja klõpsake nuppu Makrod nuppu makro dialoogiboksi kuvamiseks.
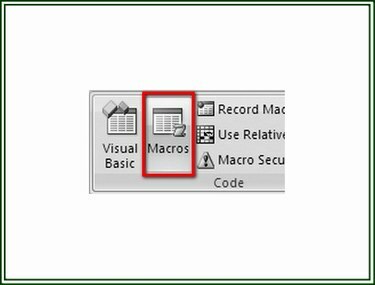
Pildi krediit: Ron Price
2. samm: valige makro
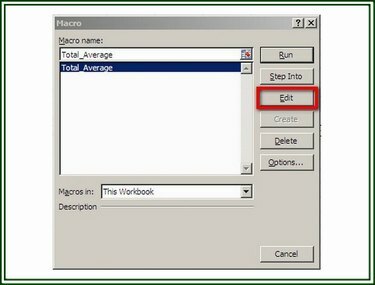
Pildi krediit: Ron Price
Dialoogiboksis Makro valige makro mida soovite Visual Basicu (VB) redaktoris kuvada ja klõpsake nuppu Muuda nuppu makro VBA-koodi kuvamiseks.
Näpunäide
Samuti võite korraga vajutada klahvi "ALT" ja "F11" (ALT + F11) VB-redaktori avamiseks Exceli töövihiku suvalisest kohast.
3. samm: kopeerige VBA kood
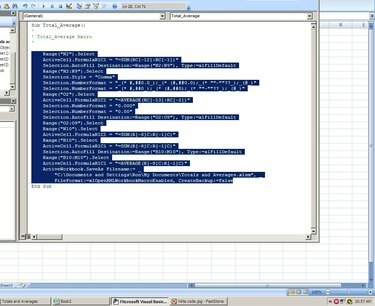
Pildi krediit: Ron Price
VB redaktoris vali ainult makro programmeerimiskoodi laused; ärge lisage makro pealkirja ega viimast rida. Kliki Muuda ja valige Kopeeri esiletõstetud koodi kopeerimiseks rippmenüüst.
4. samm: kleepige kood
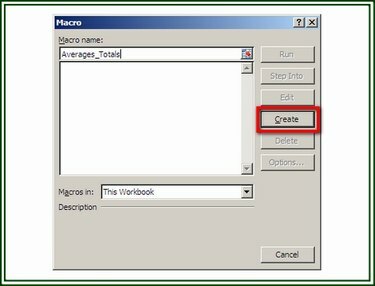
Pildi krediit: Ron Price
Avage töövihik, millele soovite makro lisada. Klõpsake vahekaardil Arendaja nuppu Makrod nuppu. Määrake makrole nimi ja seejärel klõpsake nuppu Loo nuppu VB redaktori kuvamiseks. Kui VB-redaktor avaneb, asetage kursor kahe lause vahele jäävale tühjale reale. Kliki Muuda ja vali Kleebi kopeeritud koodi sisestamiseks rippmenüüst. Kliki Fail ja Salvesta töövihiku ja makro salvestamiseks.
Makro eksportimine ja importimine
See meetod loob VB-koodifaili (BAS-faili), mida saab eksportida, et seda saaks importida teistesse Exceli töövihikutesse.
1. samm: makro eksportimine
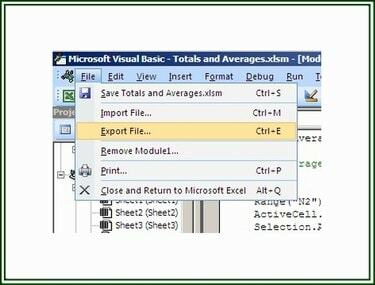
Pildi krediit: Ron Price
Avage VB-redaktor ja kuvage makro, mida soovite eksportida. Kliki Fail ja vali Ekspordi fail.
2. samm: salvestage fail

Pildi krediit: Ron Price
Liikuge dialoogiboksis Faili salvestamine kausta, kuhu soovite faili salvestada, andke failile nimi ja klõpsake Salvesta. Fail on nüüd saadaval teistesse töövihikutesse importimiseks.
3. samm: importige BAS-fail
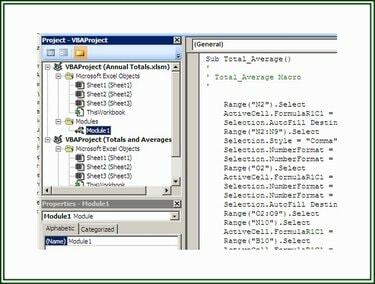
Pildi krediit: Ron Price
BAS-faili importimiseks ja töövihiku projekti lisamiseks valige vahekaart Arendaja ja klõpsa nuppu Visual Basic, et avada VB redaktor. Klõpsake VB redaktoris Fail ja seejärel klõpsake Impordi fail faili importimise dialoogiboksi kuvamiseks. Navigeerige vastavasse kausta ja vali imporditav fail. Klõpsake Avatud faili importimiseks.
Isikliku makro töövihiku loomine
Kui Excel käivitub, avab see peidetud töövihikuna faili Personal.xlsb, kui see on olemas. See fail sisaldab makrosid, mis on saadaval kõigi ühes arvutis töötavate Exceli töövihikute jaoks. Faili Personal.xlsb loomine pakub selles arvutis saadaolevate makrode makroteeki.
1. toiming: looge fail Personal.xlsb
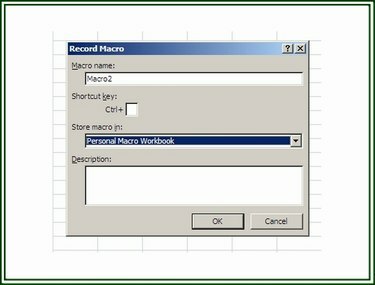
Pildi krediit: Ron Price
Faili Personal.xlsb loomiseks avage a Uus töövihik Excelis. peal Arendaja vahekaardil klõpsake nuppu Makro salvestamine nuppu, et kuvada Makro salvestamine Dialoogikast.
2. samm: salvestage makro
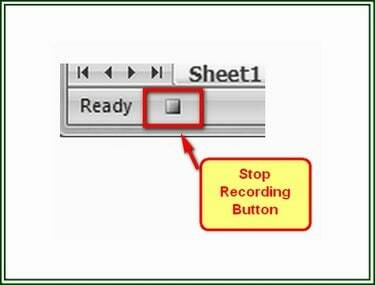
Pildi krediit: Ron Price
Määrake makrole nimi ja seejärel valige Isiklik makro töövihik valikul "Salvesta makro kui". Klõpsake Okei salvestamise alustamiseks. Tehke makrosse lisatavad toimingud. Kui toimingud on lõpetatud, klõpsake nuppu Lõpeta salvestamine vahekaardil Arendaja või klõpsake nuppu Lõpeta salvestamine olekuribal oleval nupul töövihiku alumises vasakus nurgas.
3. toiming: salvestage fail Personal.xlsb

Pildi krediit: Ron Price
Pärast makro lõpetamist klõpsake nuppu Visual Basic avamiseks vahekaardil Arendaja VB redaktor. Valige VBAPROJEKT (PERSONAL.XLSB) aastal Projekt paneel. Kliki Fail ja siis Salvestage PERSONAL.XLSB valik.


