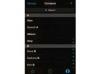Excel haldab enamikku taastamistest automaatselt.
Pildi krediit: Pilt Microsofti loal
Excel 2013 automaatse taastamise funktsioon, mis on vaikimisi lubatud, loob töövihikutest regulaarseid varukoopiaid, et vältida programmi kokkujooksmisel andmete kadumist. Lisaks salvestab programm pärast sulgemist iga faili koopia, isegi kui otsustate seda mitte salvestada, mis annab teile teise võimaluse oma töö alla laadida. Taastemeetod erineb olenevalt sellest, kas taastate krahhi, täielikult kadunud faili või taastate olemasoleva faili kadunud versiooni.
Taastumine pärast krahhi
Samm 1

Valige failitaaste hulgast fail.
Pildi krediit: Pilt Microsofti loal
Avage Excel pärast krahhi uuesti ja programm kontrollib automaatse taastamise salvestusi. Valige fail paneelil Dokumendi taastamine selle avamiseks. Samuti saate avada faili kõrval oleva rippmenüü ja valida faili otse salvestamiseks "Salvesta nimega". Kui Excel leiab taastamiseks ainult ühe faili, taastab see faili automaatselt, mitte ei näita dokumendi taastamist paneeli, kuid saate paneeli kuvada, klõpsates "Taastatud". Sageli on see ainus samm, mis on vajalik kaotatud kahju taastamiseks faili.
Päeva video
2. samm

Otsige üles automaatse salvestamise kaust.
Pildi krediit: Pilt Microsofti loal
Kui Excel ei küsi automaatselt taastamist, otsige üles ja kopeerige automaatse taastamise faili asukoht. Selle leidmiseks avage menüü "Fail", klõpsake "Valikud" ja vaadake vahekaarti "Salvesta". Valige asukoht ja vajutage selle kopeerimiseks "Ctrl-C".
3. samm

Avage taastatud fail.
Pildi krediit: Pilt Microsofti loal
Klõpsake "Fail", "Ava", "Arvuti" ja seejärel "Sirvi". Kleepige automaatse taastamise asukohta, kasutades "Ctrl-V" ja vajutage selle sisu vaatamiseks "Enter". Kaustas näete iga taastatud faili alamkaustu. Iga alamkausta nimi algab kadunud faili pealkirjaga, mis aitab teil õiget leida. Avage õige kaust ja seejärel fail, mis sisaldab sõna "Salvestamata".
4. samm

Kirjutage taastatud failiga üle.
Pildi krediit: Pilt Microsofti loal
Vajutage kollasel ribal nuppu "Taasta" ja seejärel klõpsake hoiatusel "OK", et kirjutada vananenud fail taastatud koopiaga üle.
Taastage salvestamata fail
Samm 1

Juurdepääs salvestamata töövihikute loendile.
Pildi krediit: Pilt Microsofti loal
Valige menüüst Fail "Ava" ja valige "Viimased töövihikud". Vajutage nuppu "Taasta salvestamata töövihikud", et näha loendit hiljutistest failidest, mida te ei salvestanud. Kui teil on pikk viimaste töövihikute loend, peate võib-olla alla kerima, et leida nupp "Taasta salvestamata töövihikud".
2. samm

Avage kadunud fail.
Pildi krediit: Pilt Microsofti loal
Avage kaotatud töövihik salvestamata failide loendist. Pange tähele, et kaust UnsaledFiles, mille avab nupp "Taasta salvestamata töövihikud", ei ole sama, mis krahhi ajal kasutatav automaatse taastamise asukoht.
3. samm

Salvestage fail.
Pildi krediit: Pilt Microsofti loal
Taastatud töövihiku alalise koopia loomiseks vajutage kollasel ribal nuppu "Salvesta nimega".
Taastage salvestamata versioon
Samm 1

Valige vahekaart "Teave".
Pildi krediit: Pilt Microsofti loal
Avage fail, mille unustasite pärast muutmist salvestada, ja klõpsake menüü Fail vahekaarti "Teave".
2. samm

Valige taastamiseks versioon.
Pildi krediit: Pilt Microsofti loal
Kaotatud töö taastamiseks klõpsake jaotises Versioonid uusimat versiooni. Salvestamata versioonid sisaldavad rida "Kui ma sulgesin ilma salvestamata".
3. samm

Salvestage kadunud redaktsioon.
Pildi krediit: Pilt Microsofti loal
Vajutage nuppu "Taasta" ja klõpsake "OK", et kirjutada salvestatud fail üle uuema, salvestamata versiooniga.
Näpunäide
Kui Excel ei salvesta teie faile automaatselt, olete võib-olla automaatse taastamise välja lülitanud. Klõpsake "Fail", "Valikud" ja "Salvesta" ning märkige ruudud "Salvesta automaatse taastamise teave iga x minuti järel" ja "Säilita viimane automaatselt salvestatud versioon, kui sulgen ilma salvestamata". Reguleerige minutite arvu, et määrata Exceli automaatse salvestamise sagedus.
Hoiatus
Excel ei saa alati pärast krahhi faile taastada ja taastatavad failid võivad olla mitu minutit aegunud. Salvestage oma töövihikud regulaarselt käsitsi ja looge varukoopiaid, et vältida töö kadumist.
Excel hoiab faile kaustas UnsaledFiles ainult neli päeva. Kui kaotate oma töö, taastage see esimesel võimalusel.