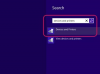Microsoft Excel 2013 ja Excel Online'iga saab arvutustabeli looja seda jagada koostöö. Excel Online'il on põhilised jagamisvalikud, samas kui Excel 2013 võimaldab teil kohandada redigeerimisõigusi töövihikus, töölehel või isegi seda, kas üksikuid lahtreid saab redigeerida või mitte.
OneDrive’i kasutamine

Pildi krediit: Ekraanipilt Microsofti loal.
Enne kui proovite Exceli faili teistega jagada, salvestage see Microsofti tasuta pilvesalvestusteenusesse OneDrive. Exceli faili salvestamiseks arvutis OneDrive'i klõpsake Exceli Fail vahekaart, valige Salvesta kui ja seejärel klõpsake OneDrive. OneDrive Exceli faile saab avada Excel 2013 abil töölaual või rakendusega Excel võrgus, teine tasuta teenus, mis tuleb teie Microsofti kontoga kaasa.
Päeva video
Jagamine Excel Online'iga

Pildi krediit: Ekraanipilt Microsofti loal.
Excel Online pakub põhivalikuid töövihiku jagamiseks mis tahes veebibrauserist. Kui klõpsate Jaga nuppu brauseri aadressiriba all, saate saata lingi teistele, kasutades nende e-posti aadresse, ja määrata, kas nad saavad töövihikut muuta või mitte. Kui klõpsate suvandit Hangi link, saate luua ühe jagamislingi töövihiku vaatamiseks ja eraldi lingi, mis võimaldab inimestel töövihikut redigeerida.
Excel Online'i kasutamise oluline eelis on see, et muudatused salvestatakse automaatselt. Kui kõik, kes teevad töövihiku kallal koostööd, kasutavad Excel Online'i, saavad nad sellega koos töötada ja kõik muudatused kuvatakse reaalajas.
Jagamine rakendusega Excel 2013
Excel 2013 on parim, kui soovite määrata, mida saab ja mida mitte. Pange tähele, et kui töötate rakenduses Excel 2013 töövihikuga, ei saa keegi teine muudatusi salvestada enne, kui olete töövihiku salvestanud ja selle sulgenud.
Üldiste jagamisõiguste juhtimine

Pildi krediit: Ekraanipilt Microsofti loal.
Kui jagate töövihikut teistega, valige, kas nad saavad seda muuta või mitte. Töövihiku jagamiseks klõpsake nuppu Fail vahekaart, valige Jaga ja seejärel klõpsake Kutsuge inimesi. Sisestage inimese e-posti aadress Kutsuge inimesi valdkonnas. Klõpsake nuppu load parempoolses menüüs ja valige Saab Redigeerida või Saab Vaadata. Saate neid õigusi igal ajal muuta, paremklõpsates selles jagamisaknas selle inimese nimel.

Pildi krediit: Ekraanipilt Microsofti loal.
Oma OneDrive'i konto töövihiku jagamislingi saatmiseks kõigile samade õigustega klõpsake nuppu Fail vahekaart, valige Jaga ja seejärel klõpsake Hankige jagamislink. Inimestele, kes peaksid saama dokumenti vaadata, kuid mitte redigeerida, looge a Vaata linkija saatke see neile. Neile, kellel peaksid olema ka redigeerimisõigused, looge Redigeeri linki selle asemel.
Kui soovite lingid tühistada, klõpsates nuppu, naaske igal ajal samale ekraanile Keela link nuppu.
Lubade juhtimine töövihiku sees
Samm 1

Pildi krediit: Ekraanipilt Microsofti loal.
Klõpsake nuppu Ülevaade vahekaarti ja klõpsake nuppu Jaga töövihikut ikooni lindi jaotises Muudatused.
2. samm

Pildi krediit: Ekraanipilt Microsofti loal.
Klõpsake märkeruutu, et Luba muudatused... töövihiku jagamise akna ülaosas, et lubada rohkem kui ühel inimesel korraga Exceli faili redigeerida. See võimaldab töövihiku liitmist.
Näpunäide
Mitu kasutajat saavad alati Excel Online'i abil jagatud faili redigeerida, isegi kui töövihiku liitmine pole lubatud.
3. samm

Pildi krediit: Ekraanipilt Microsofti loal.
Klõpsake nuppu Täpsemalt sakk. Siin saate määrata, kui kaua muudatuste ajalugu salvestatakse ja kui sageli faili muudatusi salvestada. Saate ka suunata Exceli küsima, kui kasutajate vahel on vastuolulisi muudatusi, et saaksite otsustada, mida tuleks salvestada ja mida mitte.
4. samm

Pildi krediit: Ekraanipilt Microsofti loal.
Klõpsake nuppu Luba kasutajatel vahemikke redigeeridavalikus Ülevaade lint, mis võimaldab kasutajatel redigeerida lahtreid, mis on olnud lukustatud töölehel.
5. samm

Pildi krediit: Ekraanipilt Microsofti loal.
Klõpsake nuppu Kaitselehte ikooni Ülevaade lint, mis lubab või blokeerib kasutajatel töölehe teatud osade muutmise, näiteks fontide muutmise, ridade või veergude lisamise või kustutamise, andmete sorteerimise või hüperlinkide muutmise.
6. samm

Pildi krediit: Ekraanipilt Microsofti loal.
Klõpsake nuppu Töövihiku kaitsmine ikooni, et keegi ei saaks selle struktuuri muuta. Struktuurimuudatused hõlmavad töölehtede lisamist või kustutamist.
Töövihiku kontrolli taastamine
Samm 1

Pildi krediit: Ekraanipilt Microsofti loal.
Käivitage Excel ja avage jagatud töövihik. Ilmub teatis, mis näitab, et töövihik on redigeerimiseks lukustatud, kuna kellelgi teisel on see avatud. Saate töövihikut redigeerida, kuid te ei saa seda salvestada, kui teine inimene seda redigeerib.
Klõpsake nuppu Teavita, kui see on saadaval nuppu, kui soovite märguannet töövihiku salvestamise kohta.
2. samm

Pildi krediit: Ekraanipilt Microsofti loal.
Klõpsake nuppu Fail vahekaarti ja klõpsake Jagamine. Paremklõpsake inimese nimel ja valige Saab Vaadata et blokeerida tema muutmine, või valige Eemalda kasutaja tema load tühistada.
3. samm

Pildi krediit: Ekraanipilt Microsofti loal.
Minge tagasi töövihikusse, mida saab nüüd tasuta muuta. Teise isiku hiljuti tehtud muudatusi ei salvestata. Klõpsake nuppu Salvesta nupp, mis ilmub ekraanile, kui tegite muudatusi ajal, mil teisel inimesel oli töövihik veel avatud.