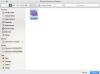Piiratud Acrobati dokument ehk PDF on parooliga kaitstud. PDF-failid toetavad kahte turbetaset, millest üks on dokumendi avamiseks ja vaatamiseks, ning teist, mis võimaldab erineval tasemel redigeerimist ja printimist. Turvapiirangute muutmiseks ja dokumendis endas muudatuste tegemiseks vajate programmi Acrobat Pro. Redigeerimise ja printimise turvaseadetes saate määrata erinevaid piirangutasemeid, näiteks vormi täitmise või PDF-i paigutuse muutmise. Olenevalt sellest, kuidas PDF-i looja turvasätteid rakendas, saate dokumendi piiranguid muuta, vajate ühte või kahte parooli, ühte dokumendi avamiseks ja vaatamiseks ning ühte redigeerimise ja turvalisuse muutmiseks seaded. Acrobat nõuab, et need kaks parooli oleksid erinevad.
Asjad, mida vajate
- Acrobat Pro 7 või uuem
Päeva video
Praeguste PDF-i piirangute eemaldamine
Samm 1
Avage Acrobat Pro.
2. samm
Klõpsake menüüribal "Fail" ja valige "Ava". See kuvab dialoogiboksi Ava. Liikuge PDF-faili, mille piiranguid soovite muuta, valige see ja klõpsake siis nuppu "Ava". Kui PDF on parooliga kaitstud, küsib Acrobat teilt "Dokumendi avamisparooli" sisestamist.
3. samm
Tippige parool väljale "Sisesta parool" ja klõpsake PDF-i avamiseks "OK".
4. samm
Klõpsake menüüribal "Fail" ja valige "Atribuudid", et avada dialoogiboks Dokumendi atribuudid. Praeguseid turvapiiranguid näete, kui klõpsate vahekaardil "Turvalisus". Piirangud "Lubatud" ja "Pole lubatud" on loetletud dialoogiboksi keskkoha lähedal "Dokumendipiirangute kokkuvõttes".
5. samm
Klõpsake rippmenüüd "Turvameetod" ja valige "Turvalisus puudub". Kui Acrobat küsib teilt lubade parooli, tippige parool väljale "Sisesta parool" ja klõpsake "OK". Acrobat kuvab dialoogiboksi, milles küsitakse, kas olete kindel, et soovite dokumendi eemaldada turvalisus.
6. samm
Klõpsake "OK". See viib teid tagasi Dokumendi atribuutide juurde. Klõpsake "OK". Piirangud on nüüd eemaldatud.
Praeguste PDF-i piirangute muutmine
Samm 1
Avage Acrobat Pro.
2. samm
Klõpsake menüüribal "Fail" ja valige "Ava". See kuvab dialoogiboksi Ava. Liikuge PDF-i, valige see ja klõpsake siis nuppu "Ava". Kui PDF on parooliga kaitstud, küsib Acrobat teilt "Dokumendi avamisparooli" sisestamist.
3. samm
Tippige parool väljale "Sisesta parool" ja klõpsake PDF-i avamiseks "OK".
4. samm
Klõpsake menüüribal "Fail" ja valige "Atribuudid", et avada dialoogiboks Dokumendi atribuudid. Praeguseid turvapiiranguid näete, kui klõpsate vahekaardil "Turvalisus". Piirangud "Lubatud" ja "Pole lubatud" on loetletud dialoogiboksi keskkoha lähedal "Dokumendipiirangute kokkuvõttes".
5. samm
Dialoogiboksi "Parooli turvalisus -- sätted" avamiseks klõpsake nuppu "Muuda sätteid".
6. samm
Klõpsake rippmenüüd "Printimine lubatud" ja valige üks printimisvalikutest, kas kõrge või madala eraldusvõimega printimine.
7. samm
Klõpsake rippmenüül „Lubatud muudatused” ja valige muudatuste piirangute rühm, mida soovite rakendada. Neid on mitu ja iga rühma loend on iseenesestmõistetav.
8. samm
Dokumendi atribuutide sulgemiseks klõpsake "OK".
9. samm
Salvestage ja sulgege dokument. Järgmisel korral, kui avate dokumendi, rakenduvad uued piirangusätted.